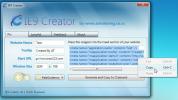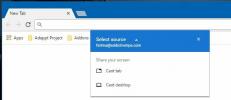Az alkalmazás csempe színének összehangolása a Start menüvel a Windows 10 rendszeren
A Windows felhasználók örökre óta testreszabják asztali számítógépüket. A Windows 10 esetén a Start menü egy újabb felhasználói felület elem, amely testreszabható. Alapértelmezés szerint megváltoztathatja a Start menü megjelenését az ékezetes szín megváltoztatásával, vagy a segítségével átrendezheti a hozzá rögzített ikonokat. Természetesen észre fogja venni, hogy a Start menü alkalmazáslapjai kissé sötétebb színűek, mint az ékezetes szín. Ez talán azért történik, hogy kiemelje őket, vagy könnyebben megfigyelhetők legyenek. Ha szeretné egyeztetni az alkalmazás csempe színét a Start menüvel, akkor szüksége lesz egy ingyenes, nyílt forrású alkalmazásra, az úgynevezett TileIconifier.

Egyeztesse az alkalmazás csempe színét a Start menüvel
Ez időigényes folyamat, ezért ügyeljen arra, hogy az ékezetes színt olyan színre állítsa, amelyet gyakran nem fog megváltoztatni. Vegyünk egy szép sötét szürkével, amely a legtöbb háttérképnél jól néz ki. Ezenkívül az UWP-alkalmazások alkalmazáscsempéjének szerkesztési folyamata különbözik az asztali alkalmazások esetében. Asztali alkalmazás esetén ez elég egyszerű.
Töltse le a TileIconifier programot.
Keresse meg a Start menü színét
Ha van színválasztó eszköz amelyek futhatnak az asztalon, és kiválaszthatják a rá alkalmazott ékezetes színt. Ha még nem rendelkezik színválasztó eszközzel, akkor lépjen tovább, és készítsen egy képernyőképet a Start menüből. Nyissa meg a képernyőképet a Paint alkalmazásban, használja a Paint alkalmazás színválasztó eszközét, hogy a Start menüből pontos képet kapjon. Használja a színválasztó eszközt az RGB-értékek megszerzéséhez és megszerzéséhez HEX kód érte. Szüksége lesz a HEX kódra, amikor megváltoztatja az alkalmazás csempe színét.

Az asztali alkalmazás csempéjének módosítása
Futtassa a TileIconifier programot, és engedje meg, hogy beolvassa a rendszerére telepített összes asztali alkalmazás listáját. Ez eltarthat egy kis időt, így hagyja, hogy az alkalmazás megszakítás nélkül működjön.
A listából válassza ki a Start menübe rögzített alkalmazást. A jobb oldalon a Közepes Ikon helytartó mellett kattintson az alábbi képernyőképen kiemelt gombra. Megnyílik egy ablak, ahol kiválaszthatja az alkalmazás ikonját. A legjobb, ha az ott felsorolt alapértelmezett ikont választja, de szabadon választhatja meg a kívánt ikont.

Miután hozzáadta az ikont, használja az ikon helytartók alatti csúszkát annak beállításához, hogy az ikon mennyit töltsön ki egy csempét. Érdemes megbizonyosodni arról, hogy a szín kissé megjelenik-e körülötte.
Ha befejezte a méret beállítását, kattintson az alábbi képernyőképen feltüntetett színkód mezőre, és írja be a Start menü színének HEX kódját. A téma kiválasztása után kattintson egyszer a 'Csempe Iconify!' Gombra. Mindkét témához kattintania kell.

UWP alkalmazás csempe módosítása
Nyissa meg a TileIconifier alkalmazást, és lépjen a menüsor Utilities elemére. Válassza az Egyedi parancsikonkezelő lehetőséget. A megnyíló ablakban kattintson az „Új hivatkozás létrehozása” elemre. Lépjen a Windows Store fülre, és válassza ki a Start menübe rögzített UWP-alkalmazások egyikét. Kattintson a Parancsikon generálása elemre.

Miután létrehozta a parancsikont, megjelenik az asztali alkalmazások listájában. Ettől kezdve kövesse ugyanazt a folyamatot az asztali alkalmazásoknál, és hozza létre az új csempét.
Miután létrehozta a lapkát, rögzítenie kell azt a Start menübe. Ezt csak UWP alkalmazásokhoz kell megtenni.
Nyissa meg a Start menüt, és húzza ki az alkalmazás csempét, amelyre éppen módosította a csempét. Menj a magadhoz alkalmazások listája és a TileIconifier alatt megtalálja az Ön által létrehozott új „parancsikont”. Helyezze be a Start menübe.

Ismételje meg ezt az összes alkalmazással. Mindegyikük. Időbe telik, de végeredménybe kerül valami ügyes. Ne feledje, hogy nem kell egyeznie a színt a Start menüvel. Ön is ellentmond.
Keresés
Legutóbbi Hozzászólások
Az IE9 Creator elősegíti a webhely létrehozását az Internet Explorer 9 szolgáltatásaival
Mivel minden böngésző különféle módon jeleníti meg a weboldalt, szü...
Hogyan változtasd a számítógéped Chromecast-vevővé
A Chromecast nagyon megfizethető módja annak, hogy egy normál tévét...
Szerezzen globális szövegbővítést és automatikus javítást a Windows rendszerben a WordExpander segítségével
A Word automatikus javításának funkciója valószínűleg a leggyakrabb...