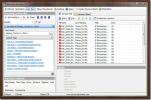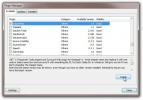A WiFi javításának módja nem rendelkezik érvényes IP-konfigurációval a Windows 10 rendszeren
A Wi-Fi-hálózathoz való csatlakozás a Windows 10 operációs rendszer egyik legkönnyebb dolga, ha rendelkezik a csatlakozni kívánt hálózat jelszavával. A munka elvégzéséhez nem is kell saját szabadalmi hálózati illesztőprogramokra. Egy friss Windows 10 telepítés csatlakoztathatja Önt egy WiFi hálózathoz, miközben még mindig beállítja azt. Ennek ellenére a WiFi hálózathoz való csatlakozás problémái nem hallottak. Ha a „10-es verziójú WiFi nem rendelkezik érvényes IP-konfigurációval” hibaüzenetet kap, a következőképpen javíthatja ki.
Alapvető ellenőrzések
Az alábbi javítások kipróbálása előtt próbáljon ki néhány alapvető dolgot;
- Indítsa újra a rendszert. Sokkal több dolgot rögzít, mint amennyit tudunk felsorolni, és mindig érdemes kipróbálni.
- Állítsa vissza az útválasztót.
- Ha olyan alkalmazást futtat, amely megváltoztatja az internetbeállításokat, vagy átirányítja a hálózati forgalmat, például egy VPN-t, tiltsa le, majd próbáljon csatlakozni a rendszeréhez.
Ha a fenti nem jelent semmit az Ön számára, folytassa a következő javításokkal.
Felejtsd el a WiFi hálózatot
Nyissa meg a Beállítások alkalmazást, és lépjen a Hálózat és Internet beállításcsoportra. Válassza a Wi-Fi fület, majd kattintson az ismert hálózatok kezelése lehetőségre. Válassza ki azt a hálózatot, amelyhez csatlakozni próbál, és kattintson a Felejtsd el a gombot. Próbálja meg ismét csatlakozni hozzá.

Alaphelyzetbe állítja a TCP / IP-t
A TCP / IP visszaállításához néhány parancsot kell futtatnia a Parancssorban. Nyissa meg a parancssort az adminisztrátori jogokkal, és futtassa egyenként a következő parancsokat.
A netsh winsock visszaállítása
netsh int ip reset
Indítsa újra a számítógépet, majd próbálja meg csatlakozni a WiFi hálózathoz.
Ellenőrizze az illesztőprogram frissítéseit
Ellenőrizze, hogy a WiFi illesztőprogram nemrégiben frissült-e. Ha van, próbálkozzon vissza egy régebbi verzióra. Az új verzió okozhatja a problémát. Ha az illesztőprogramot nem frissítették, ellenőrizze, hogy elérhető-e frissítés. Lehetséges, hogy telepítette az operációs rendszer frissítését, amelyhez még nem telepített új illesztőprogram szükséges.
Ha a fentiek egyike sem működik, vagy alkalmazható, akkor távolítsa el és telepítse újra a hálózati adapter illesztőprogramját. Nyissa meg az Eszközkezelőt, és keresse meg a hálózati adaptert. Kattintson a jobb gombbal és válassza az Eszköz eltávolítása lehetőséget. Indítsa újra a rendszert, és az illesztőprogramok automatikusan újratelepítésre kerülnek.

IP-cím megújítása
Próbálja meg megújítani az IP-címét. Nyissa meg a Parancssorot, és futtassa a következő két parancsot egyenként.
ipconfig / engedje fel az ipconfig / megújítást
A megfelelő intézkedés érdekében indítsa újra a rendszert.
Öblítse át a DNS-gyorsítótárat
Ez egy kicsit hosszú lövés, de a DNS-gyorsítótár kiürítése segíthet. Nyissa meg a parancssort az adminisztrátori jogokkal, és futtassa a következő parancsot.
ipconfig / flushdns

Ha minden más kudarcot vall
Lehetséges, hogy a probléma nincs a rendszerében. Előfordulhat, hogy az útválasztónál vannak problémák, és ezeket ki kell vizsgálni. Ellenőrizze, hogy más rendszerek képesek-e csatlakozni a hálózathoz. Előfordulhat, hogy az útválasztó firmware-jét frissíteni kell, vagy esetleg a beállításai megváltoztak. Az egyik dolog, amit kipróbálhat, a DHCP-felhasználók számának megváltoztatása. Ez egy útválasztó beállítása és az útválasztók adminisztrációs panele különbözik, tehát keresse meg, hogyan lehet ezt megtenni az útválasztónál.
Keresés
Legutóbbi Hozzászólások
Speciális kötegelt fájl átnevező
Mindenféle fájlnevezõvel találkoztunk, az alapszerszámoktól a fejle...
SnippetPlus: Jegyzettömb ++ beépülő modul előre definiált kódrészletek gyors hozzáadásához
A Notepad ++ vitathatatlanul a legszélesebb körben használt szövegs...
Futtassa a VirtualBox virtuális gépeket a Windows 7 Start menüből és a Jumplistból
Ha lelkes Oracle VirtualBox felhasználó, szeretni fogja VBoxLaunch....