Hogyan javíthatjuk a hiányzó Bluetooth-ot a frissítés után a Windows 10 rendszeren
A Bluetooth technológia, mint minden más technológia, idővel tovább fejlődik. A hardver és a szoftver fejlesztésével egyre jobb, és ez azt jelenti, hogy a hardver végül elavulttá válik. A technológia nem frissül gyakran, de ez nem azt jelenti, hogy soha nem fog frissülni, és gyakran anélkül történik, hogy valaha is megtudná. Ha úgy találja, hogy a Bluetooth hiányzik a Windows 10 frissítése után, ez valószínűleg a frissítés miatt. Így javíthatja ki.
korlátozások
Ez csak akkor fogja működni, ha a Bluetooth újra működik a Windows 10 rendszeren. Nem fogja kényszeríteni, hogy kompatibilis legyen a szolgáltatást igénylő szolgáltatásokkal legújabb illesztőprogram vagy egy modern chipset a működéshez. A Bluetooth bármivel működik, amely még mindig kompatibilis vele, és ez valószínűleg magában foglalja a perifériák többségét és Bluetooth audio eszközök.
Ez a javítás csak akkor alkalmazható, ha nemrég telepítette a Windows frissítést, függetlenül attól, hogy ez a havi frissítések egyikét vagy főbb frissítéseket tartalmaz-e. A havi frissítés alkalmanként új meghajtókat telepít, ami gyakran okozza a problémát.
Javítsa ki a frissítés után hiányzó Bluetooth-ot
Először ellenőrizze, telepítette-e a legfrissebb Windows frissítést. Nyissa meg a Beállítások alkalmazást, és lépjen a Beállítások frissítése és biztonsága csoportba. Válassza a Windows Update elemet, és ellenőrizze a frissítési előzményeket. Ha nemrég telepítette a frissítést, próbálja ki az alábbi javításokat.
Visszahajtó sofőr
Nyissa meg az Eszközkezelőt, és keresse meg a Bluetooth eszközök csoportját. Bontsa ki és válassza ki a Bluetooth chipet. Kattintson a jobb gombbal, és válassza a helyi menü Tulajdonságok parancsát. A Tulajdonságok ablakban lépjen az Illesztőprogram fülre. Kattintson az Illesztőprogram visszatekerése gombra, és térjen vissza az eszközének régebbi illesztőprogramjához. Lehetséges, hogy a módosítás hatálybalépéséhez újra kell indítania a rendszert.
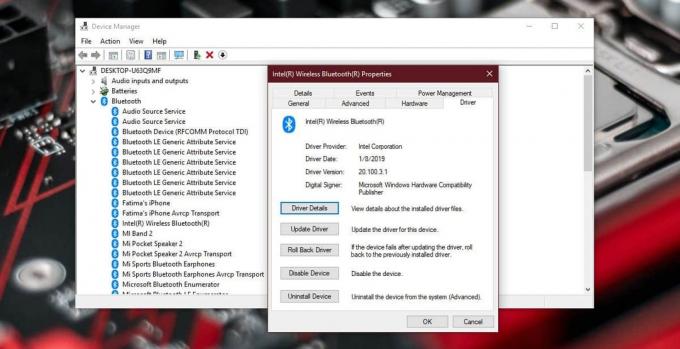
A Bluetooth illesztőprogram kézi telepítése
Ha az Illesztőprogram visszaállítása opció nem érhető el, akkor manuálisan kell telepítenie egy régebbi Bluetooth illesztőprogramot. A kérdés az, hogy melyik illesztőprogramot telepítse és honnan szerezze be.
A Bluetooth illesztőprogram egy régebbi verziójának beszerzéséhez a legjobb hely a chipek gyártójának weboldala. A gyártó nevét az Eszközkezelőben találhatja meg (az előző képernyőképe azt mutatja, hogy az enyém az Intel készítette). Alternatív megoldásként megnézheti laptopjának / számítógépének gyártójának webhelyét, ahol a rendszer különféle összetevőinek illesztőprogramjainak régebbi verzióit találja.
Töltse le egy régebbi illesztőprogramot; vagy az utolsó, amelyről tudta, hogy működött, vagy a legkorábbi elérhető verziónak. Távolítsa el az aktuális illesztőprogramot az Eszközkezelőből, majd telepítse a letöltött illesztőprogramot a telepített illesztőprogram kézi kiválasztásával.
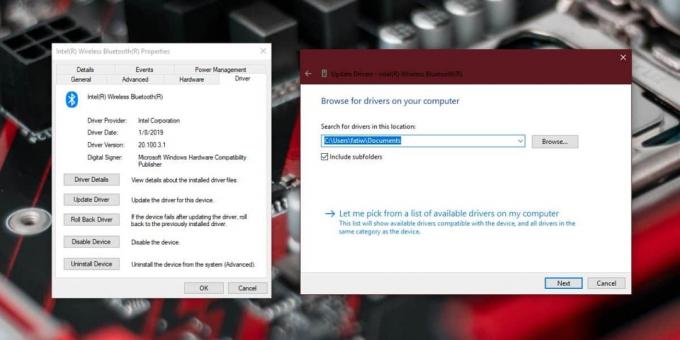
Kapcsolja be a Bluetooth-ot
Miután minden megtörtént, engedélyeznie kell a Bluetooth használatát a Windows 10-ből. Ezt megteheti a Műveletközpont kapcsolóval, vagy a Beállítások alkalmazás Eszközök csoportjának a Bluetooth fülén található Beállítások csoportjában.
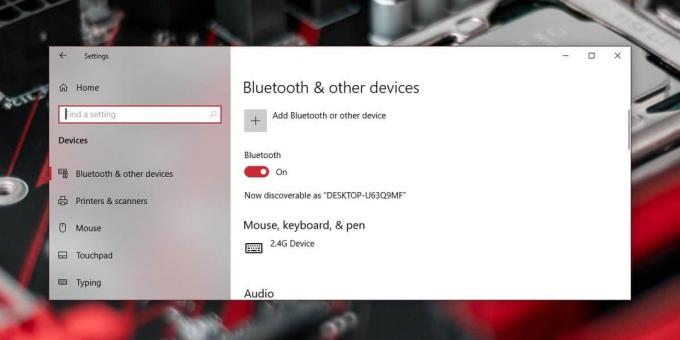
BIOS frissítések
Egyes rendszereknél a Bluetooth kikapcsolható a BIOS-ból. Ha a közelmúltban voltál frissítette a BIOS firmware-t, valószínű, hogy a frissítés kikapcsolta. Ellenőrizze a BIOS-ot, és ellenőrizze, hogy a Bluetooth ki van-e kapcsolva. Ha van, kapcsolja be újra.
Ha nem tudja újra bekapcsolni, akkor lehet, hogy vissza kell állítania a BIOS firmware régebbi verziójára.
Keresés
Legutóbbi Hozzászólások
Hogyan bélyegzhet vagy adhat hozzá dátumokat az összes fotóhoz / képhez / képhez
Mindannyian évente több ezer képet készítünk, mégis csak néhány kam...
Az alapértelmezett program-társítás megváltoztatása fájltípus szerint a Windows 10 rendszerben
Annak beállítása, hogy az alapértelmezett alkalmazások mindig fájlt...
Állítsa be a minimális szócélokat novellák vagy regények írásakor
A munkám az írás, de ez is az, amit csinálok, amikor pihenni akarok...



