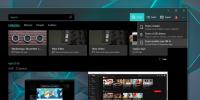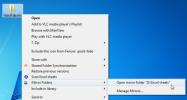Hogyan javíthatjuk a vezeték nélküli USB egér leválasztását a Windows 10 rendszerben
A sínpárnák minősége eltérő; egyesek nagyszerűek, mások nem. Nem csak a precíziós érintőpadról van szó, amely végrehajtható gesztusok. Magáról a hardverről is szól. Egyes laptopok előnyben részesítik a nyomvonalak esztétikáját, és végül a felhasználók számára adnak valamit, amelyet lehetetlen használni. Például egyes Lenovo laptopokhoz jön a legelőnyösebben egy fényes lopótányér egy nyomtávhoz. Más laptopoknak van valami, amit sokkal jobb használni. Függetlenül attól, hogy néhány felhasználó számára az egér még mindig jobb. Ha egér csatlakoztatása van a laptopjához, a vezeték nélküli USB egér jobb. Leginkább hibátlanul működik, bár időnként képes felbukkanni. Ha az USB-egér elmarad vagy véletlenszerűen nem reagál, az azért van, mert akkor bontja le, amikor nem kellene. A következőképpen javíthatja a vezeték nélküli USB egér leválasztását és lemaradását a Windows 10 rendszerben.
Ha egy ideig nem használja az USB-egeret, a Windows kikapcsolja. Újbóli használatához csak dupla kattintásra van szüksége, és a Windows újra engedélyezni tudja. Ez egy egyszerű energiatakarékos szolgáltatás, amelynek eredményeként a vezeték nélküli USB egér lekapcsolódhat. Három lehetséges módon javíthatja ezt.
USB energiagazdálkodás
Az energiatakarékosság érdekében a Windows kikapcsolhatja a nem használt eszközöket. Ez egy hasznos szolgáltatás, de néha képes kezelni néhány USB-eszközt. Probléma lehet azzal, hogy az eszközt nem úgy fejlesztették ki, hogy működjön a funkcióval, vagy előfordulhat, hogy egy frissítés kikapcsol valamit. A gyors javítás letiltja az USB-portok energiagazdálkodását.
Nyissa meg az Eszközkezelőt, és bontsa ki az univerzális soros buszvezérlőket. Kattintson duplán egy USB-eszközre, és a tulajdonságok ablakban lépjen az Energiagazdálkodás fülre. Törölje a jelölést az „Engedje meg, hogy a számítógép kikapcsolja ezt az eszközt az energiatakarékosság” jelölőnégyzetből. Az egér véletlenszerűen hagyja abba a leválasztást. Hangsúlyoznunk kell, hogy nem minden USB-eszköz rendelkezik energiagazdálkodási lappal.
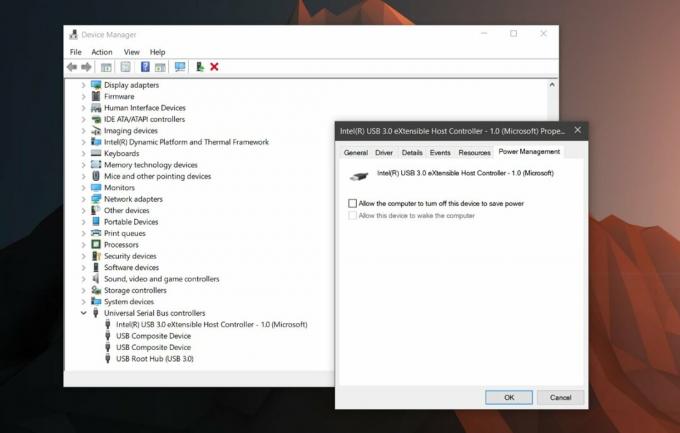
USB szelektív felfüggesztés
Az energiaterve az energiatakarékosság érdekében felfüggesztheti az USB-eszközt. Ez különbözik az előző szakaszban letiltott energiagazdálkodási funkciótól. Be kell állítania terv szerint. Kattintson a jobb gombbal az akkumulátor ikonjára a tálcán, és válassza az „Energiaellátási lehetőségek” lehetőséget. Kattintson az aktuális energiatervre, majd az „Speciális energiaterv-beállítások” elemre. A speciális beállítások lapon keresse meg az „USB-beállítások” elemet. Bontsa ki ezt a részt, és tiltsa le az USB Selective felfüggesztés beállításait.
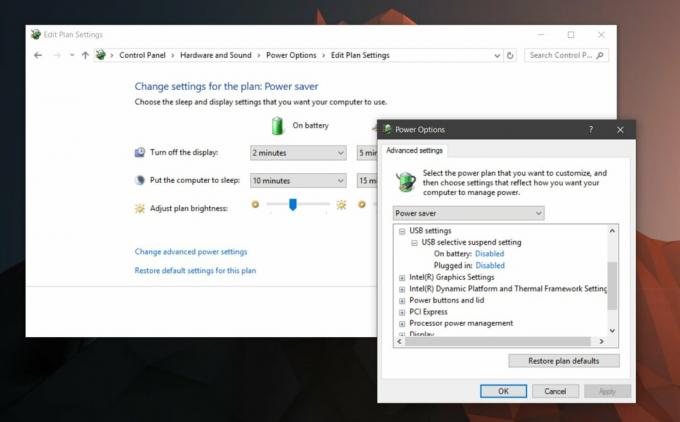
Távolítsa el és telepítse újra az illesztőprogramot
Ha minden más nem oldja meg az USB egér leválasztását vagy lemaradását, akkor próbálja meg eltávolítani és újratelepíteni az illesztőprogramot. Nyissa meg az Eszközkezelőt, és keresse meg az USB egérkészüléket az Egér és más mutatóeszközök alatt. Kattintson duplán a tulajdonságainak megnyitásához. A Tulajdonságok ablakban lépjen a Meghajtó fülre, majd kattintson az „Eszköz eltávolítása” elemre. A Windows eltávolítja azt. Távolítsa el a vezeték nélküli USB egér dugóját, és helyezze be újra. A Windows telepíti az eszközt, és ez megoldja a problémát.

Problémák a kikötővel
Kis esély van arra, hogy ez hardver kérdés. Ha semmi más nem működik, próbáljon megváltoztatni azt a portot, amelyhez a dongle-t csatlakoztatta. Csatlakoztasson egy másik eszközt a porthoz, amelyhez a vezeték nélküli USB-egeret csatlakoztatta. Ellenőrizze, hogy van-e probléma. Megpróbálhatja csatlakoztatni az USB-meghajtót, és megnézheti, át tudja-e vinni a fájlokat, vagy ha a Windowsnak problémái vannak az eszköz észlelésével. Ha más eszközök problémákat okoznak, akkor lehetséges, hogy problémája van a porttal. Ez nem valami, ami miatt túlságosan aggódni kell. Lehet, hogy ez egy egyszerű javítás, de győződjön meg arról, hogy van-e jártas valaki.
Keresés
Legutóbbi Hozzászólások
Képek megtekintése egy mappafában, a hordozható hordozható képnézegetővel
ArtSage egy hordozható grafikus néző, amely képes fájlokat jelenít ...
A Windows 10-es fotókon található „Ellenőrizze a Wi-Fi-kapcsolatot” hiba kiküszöbölése
A Windows 10 Fotók alkalmazásával fényképeket importálhat mappából ...
Ingyenes Windows 7 Tükör mappa szoftver a Kontextus menü támogatásával
Tükör mappák egy ötletesen hasznos alkalmazás meghatározott mappák ...