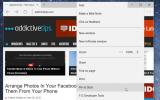Hogyan lehet a képernyőn megjelenő képernyőt érezni az asztalon a Windows 8 rendszerben?
A Start képernyő a Windows 8 egyik legfontosabb funkciója. Nem csak azért, mert az egész modern felhasználói felület filozófiája körül forog, hanem az is, hogy az egyetlen hivatalos módja a modern felhasználói felület és a Windows Store-ból telepített alkalmazások eléréséhez. Még sok olyan ember is, mint én, akik általában nagyrészt ragaszkodnak az Asztali üzemmódhoz, és ezt nehéz elkészíteni A metró környezetben élő barátok nem hagyhatják abba a Start esztétikus megjelenésének dicséretet Képernyő. Szerencsés számunkra, az XDA Member tboy2000 rámutatott egy egyszerű módszerre, hogy ugyanazt a megjelenést az asztali üzemmódba hozzuk, kiegészítve egy asztali címkével a bal felső sarokban és a felhasználói profilképpel a jobb felső sarokban képernyő. Ez egyben egységessé teszi mindkét környezet között, egységes érzetet adva nekik.
Az alábbi képernyőkép bemutatja, hogyan néz ki a kezdőképernyő. Ügyes, elegáns és felhasználóbarát. Mi lenne, ha ugyanazt az eleganciát hozná az asztali üzemmódba, levonva a metrólapokat? Előfordulhat, hogy előbb meg akarja változtatni a kezdőképernyő háttér színét és kialakítását, mielőtt tovább folytatná, bár minél egyszerűbb, annál jobb.
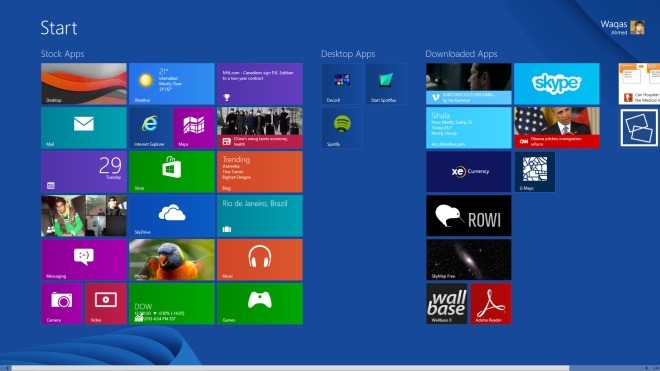
Miután elégedett volt a kezdőképernyő megjelenésével, kattintson a bal oldali alsó sarokban lévő miniszule (-) gombra a csempék nagyításához. A Windows RT felhasználók használhatják a nagyítás és a nagyítás mozdulatait erre a célra.

Ez minimalizálja a csempe méretét, és így a Kezdőképernyő összes elemét madártávlatból láthatja. Most nyomja meg a billentyűzeten a Win + Nyomtatás képernyőt a képernyőképe elkészítéséhez. Hasonlóképpen, a Windows RT felhasználók a képernyőfelvétel készítéséhez lenyomva tarthatják a Win + Volume eszközt. Alapértelmezés szerint a rögzített képernyőket a Képernyőképek mappába menti a Képek könyvtár alatt. A csempe terület (az alábbi képernyőképen kiemelve) eltávolítása meglehetősen egyszerű, és ehhez bármilyen képszerkesztőt használhat. Ennek az oktatóanyagnak a Windows Paint programját fogom használni, mert nem csak nagyon egyszerű és könnyen használható, hanem a Windows összes verziójával együtt is megjelenik.

A Paint elindítása után nyissa meg az alkalmazásban a korábban rögzített kezdőképernyő képet.

Mindenekelőtt ki kell választania a Színkiválasztót a Szalag felhasználói felületről annak érdekében, hogy ugyanazt a színt válassza, amely megfelel a Kezdőképernyő háttérének. Miután kiválasztotta a Színválasztót, kattintson vagy érintse meg a kép bármely színes színű területét, hogy megragadja a színt.

Győződjön meg arról, hogy mind az 1., mind a 2. színminta azonos színű. A második szín kiválasztásához egyszerűen érintse meg a 2. színt, és ismételje meg a fenti eljárást.

Most, hogy sikeresen illesztette mindkét színt, itt az ideje továbblépni. Válassza ki a Téglalap alakját az Alakok panelen. Ezután kattintson vagy érintse meg a Körvonal és kitöltés legördülő menüket, és válassza mindkettőhöz a Szilárd szín lehetőséget.

Rajzolja a téglalap alakját a csempe fölé, így a csempe része már nem látható. Hasonlóképpen, rajzolhatja a téglalapot a Start szöveg fölé, hogy azt is eltávolítsa.

Ha kész, kattintson a Szöveg eszközre a Szalagon, mivel most be kell írnunk az „Asztal” szöveget ugyanabba a helyzetbe, ahol a Start cím / fejléc megjelenik a Start képernyőn.

A koherensebb érzés érdekében próbálja meg egyeztetni az asztali szöveg megjelenését a Start fejlécével. Ehhez előfordulhat, hogy meg kell próbálnia néhány különböző betűtípust, mielőtt a végső döntést meghozza (a Segoe UI Light volt a legközelebb, amellyel találkoztam). Ugyanígy érdemes lehet a betűméret is tetszés szerint módosítani. Végül mentse el a fájlt PNG vagy JPEG formátumban, és állítsa be a képet háttérképként.

Az asztali ikonokat átméretezheti a jobb egérgombbal megjelenő helyi menüből is, és nagyobb méretűvé teheti őket, hogy vonzóbb megjelenést nyújtsanak. Ezenkívül az asztali ikonokat Modern UI stílusú csempékkel is megváltoztathatja, hogy ha valóban hitelesbb megjelenést nyújtson.

[keresztül XDA-Developers]
Keresés
Legutóbbi Hozzászólások
A kedvenc webhelyeket rögzítse a Windows 10 Start menüjéhez
Néhány nappal ezelőtt megismerkedtünk azzal, hogyan lehet rögzítse ...
FileInfo: Átfogó keresőmotor a fájlkiterjesztésekkel kapcsolatos információkért
Több ezer fájlkiterjesztés található különböző alkalmazásokhoz, ame...
Kezelje a globális és az alkalmazás bölcs egérmozdulatait a StrokesPlus segítségével
Amikor dolgozik, az idő az egyik legértékesebb áru, és minden, ami ...