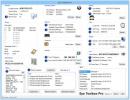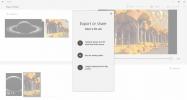Windows 10 File Explorer lassú (rögzített)
A File Explorer az egyik legjobb alkalmazás, amelyet a Microsoft fejlesztett ki. Évek óta része az operációs rendszernek, és a Windows felhasználók számára általában tetszik. Előfordulhat, hogy néhány alternatív fájlkezelő számára javaslatokat lát a Windows számára, de a felhasználók nagy része a File Explorer programmal rendelkezik.
Miért olyan lassú a File Explorer?
A File Explorer általában nagyon jól képes kezelni a nagy mappákat, még azokban is, amelyekben sok nehéz kép van. Egy mappa másodpercek alatt megnyílik, és láthatja a támogatott fájltípusok miniatűr előnézeteit. A mappa nézet akkor jelenik meg, ahogyan azt beállította. Bizonyos esetekben a File Explorer lelassul, és lelassulhat olyan pontig, ahol néhány másodpercet meg kell várnia, mielőtt a mappában lévő fájlokkal kapcsolatba léphet.
A File Explorer lassú futásának számos különféle tünete van. Általában, amikor megnyitja a File Explorer-t, néhány másodpercbe telik a fájlok megjelenítése, előfordulhat, hogy a miniatűrök nem generálnak azonnal, a helysáv kitölti a zöld folyamatjelző sáv kitöltése kivételesen hosszú időt vehet igénybe, a mappa nézet betöltése néhány másodpercbe telhet, a mappák közötti navigálás lassú lehet, és több. Mivel nagyon sok olyan dolog van, amely lelassíthatja a File Explorer programot, számos különféle javítást talál.
A File Explorer lassú lehetséges javításai:
1. Újjáépíteni a miniatűr gyorsítótárat
A bélyegképek kicsinek tűnhetnek, de sok fájlhoz nem könnyű miniatűrök létrehozása. Ha a File Explorer lelassult, vagy egy mappában lévő fájlok betöltése sokáig tart, előfordulhat, hogy a miniatűr-gyorsítótárban hibákat talál. Könnyen újjáépíthető.
- Nyisd ki Fájlkezelő.
- Menj Ez a számítógép.
- Kattintson a jobb gombbal a C meghajtó, vagy az ön Windows meghajtó, és válassza a lehetőséget Tulajdonságok a helyi menüből.
- A Tábornok fülre, kattintson a gombra Lemez tisztítás.
- Győződjön meg róla Miniatűrök van kiválasztva, majd kattintson a gombra rendben.

2. A mappa beállításainak visszaállítása
A mappabeállítások visszaállítása elősegítheti a File Explorer felgyorsítását, de ezzel visszaállítja a beállított mappaelrendezéseket. Ez azonban megéri, mivel felgyorsíthatja a File Explorer alkalmazást.
- Nyissa meg a File Explorer alkalmazást, és lépjen a Nézet lap.
- Kattints a Opciók gomb.
- választ A mappa és a keresési beállítások módosítása.
- Menj a Kilátás fület.
- Kattints a Mappák visszaállítása gomb.

3. A keresési index újjáépítése
A File Explorer a fájlok hozzáadása vagy létrehozásakor indexeli a fájlokat. Ez lehetővé teszi a fájlok gyors megtalálását a Windows Search használatakor vagy a File Explorer keresősávjának használatakor. Újjáépítése felgyorsíthatja az alkalmazást.
- Nyisd ki Vezérlőpult ban,-ben Ikonok nézet.
- választ Indexelési beállítások.
- Az Indexelési beállítások ablakban kattintson a gombra Fejlett.
- A Speciális beállítások ablakban kattintson a gombra újraépítése.

4. Állítsa vissza a Winstock beállításokat
A Winstock visszaállítása mindenféle problémát kijavíthat a File Explorer segítségével.
- Nyissa meg a parancssort rendszergazdai jogokkal.
- Írja be a következő parancsot, és indítsa újra a számítógépet.
A netsh winsock visszaállítása
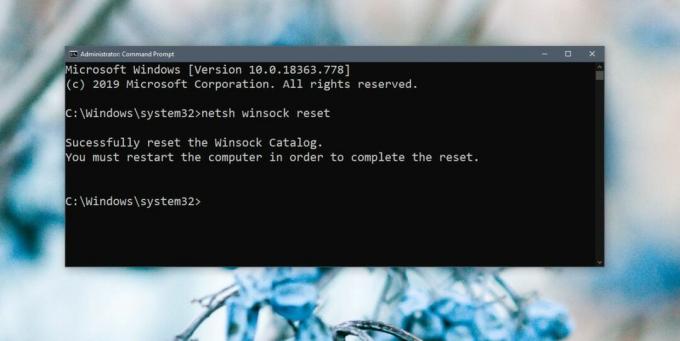
5. A File Explorer otthoni mappájának módosítása / átváltása
A File Explorer két hely egyikében nyitható meg; Ez a számítógép és a gyors hozzáférés. Segíthet, ha beállítja, hogy a gyors hozzáférés helyett a PC-re nyissa meg.
- Nyissa meg a File Explorer alkalmazást, és lépjen a Kilátás fület.
- Kattints a Opciók gomb.
- választ A mappa és a keresési beállítások módosítása.
- Az Általános lapon nyissa meg az „Open File Explorer to” legördülő menüt.
- Válassza ezt a számítógépet.

6. Futtassa a Keresési és indexelési hibaelhárítót
A Keresési és Indexelési hibaelhárító sok fájlt képes megoldani a File Explorer használatával.
- Nyissa meg a Beállítások alkalmazást.
- Menj a Frissítés és biztonság beállítások csoportja.
- Válaszd ki a Hibaelhárítás fület.
- Futtassa a Keresés és indexelés hibaelhárítót, és futtassa azt.

7. Indítsa újra a File Explorer alkalmazást
Ha a File Explorer alkalmanként lassan fut, gyakran jó, gyors megoldás az újraindítás. Számos különböző módon lehet indítsa újra a File Explorer alkalmazást de itt van a leggyorsabb módszer.
- Kattintson a jobb gombbal a tálcára, és válassza a lehetőséget Feladatkezelő.
- Menj a Eljárások fület.
- Keres Windows Intéző.
- Jelölje ki, majd kattintson a Újrakezd gomb a jobb alsó sarokban.

8. Futtassa az sfc-vizsgálatot
Az sfc-vizsgálat nagyjából hasonlít a számítógép újraindításához. Segíthet sok probléma megoldásában.
- Nyissa meg a parancssort az adminisztrátori jogokkal (kattintson a jobb gombbal és válassza a Futtatás rendszergazdaként parancsot).
- Futtassa a következő parancsot. Legalább 15 percig tart.
sfc / scannow
9. Héjhosszabbítások
A File Explorer funkcionalitása bővítmények telepítésével bővíthető. Általában kicsi alkalmazások, amelyek jelentősen javíthatják a File Explorer alkalmazást. Ennek ellenére, túl sok kiterjesztés lelassíthatja azt, ezért végezze el a meglévőket, és távolítsa el azokat, amelyekre nincs szüksége.
- Nyisd ki Vezérlőpult.
- Menj programok.
- kettyenés Távolítsa el a programot.
- Válasszon kiterjesztést, majd kattintson a gombra Eltávolítás.
10. A helyi menü szerkesztése
Az alkalmazások általában elemeket adnak a helyi menübe. Ezek az elemek lelassíthatják a File Explorer alkalmazását is. Letilthatja azokat az elemeket, amelyeket nem használ.
- LetöltésShellMenuView és futtasd.
- Futtassa, és kitölti az összes elemet, amely megjelenik a helyi menüben.
- Válassza ki a nem használt elemeket, majd kattintson a letiltás gombra.

Melyik megoldotta a problémáját?
A File Explorer egy nagyon robusztus alkalmazás. Az évek során ez csak a szolgáltatások és a teljesítmény szempontjából javult. Kivételesen összetett fájlkönyvtárakat és sok fájlt képes kezelni. Ha ez valóban lelassul, általában egy egyszerű módszer a javításra. Melyik?
Keresés
Legutóbbi Hozzászólások
Könnyen ütemezheti a Windows alkalmazásokat rendszeresen vagy meghatározott időpontokban történő indításra
A Windows Feladatütemező segédprogramja az operációs rendszer kivál...
A Sys Toolbox Pro az alapvető számítógépes információkat egy ablakban jeleníti meg
Az utóbbi időben egy barátom túlmelegedési problémákat tapasztalt a...
A Story Mix használata a fotókon a Windows 10 rendszeren
A Microsoft egy ideje bejelentette a Story Mix nevű funkciót a Fotó...