Video lejátszása a Chromecaston keresztül, és az audió továbbítása a számítógépen vagy a Mac-en
A Chromecast nem engedélyezi a lejátszani kívánt média audio- és videofolyamának szétválasztását. Ha valamit átmásol a számítógépről, akkor nincs más választása, mint a hang és a videó átadása, ami rendben van, ha a beépített hangszórókkal ellátott TV-készüléken játszik. Ha azonban van egy nagyméretű monitorja, amelyre rögzíti a Chromecastot, akkor nincs hangszórója vagy alacsony minőségű hangszórók, inkább a audiót irányíthatja, bármit is nézhet PC-n. Az egyetlen probléma az, hogy nem tudsz. A Chromecast nemcsak nem támogatja ezt a funkciót, de még nem érhetők el olyan alkalmazás. Ez azt jelenti, hogy ezt csak egy trükkös kis munkával lehet elvégezni, és ezt csak az Ön számára készítjük el.
Ehhez a következőkre van szükség;
- Egy alkalmazás, amely videókat játszik le és átadhatja a Chromecastra. A Google Cast kiterjesztést, a Chrome böngészőt és a Plexet használtuk.
- Egy második médialejátszó alkalmazás, amelynek nem kell képesnek lennie a leadásra a Chromecastra, de képes lejátszani a kérdéses videót. Erőteljesen elriasztjuk Önt az alapértelmezett Filmek és TV alkalmazás alkalmazásától a Windows 10 rendszerben, mert az automatikusan megállítja a lejátszást, amikor minimalizálásra kerül. VLC lejátszót használtunk.
- A lejátszani kívánt fájlnak a helyi kiszolgálón vagy a merevlemezen kell lennie.
- Mielőtt folytatná, tudnia kell, hogy mivel ez egy körülötte működő munka, korlátai vannak.
1. lépés: Nyissa meg azt az alkalmazást, amelyet a TV-hez / monitorhoz sugározni fog. Csatlakoztassa a Chromecasthoz, hogy készen álljon a lejátszani kívánt média kiválasztására és kiválasztására. Még csak ne játszd le. Csökkentse a hangerőt, ha a TV-jében hangszórók vannak, hogy egyáltalán ne kerüljön hang keresztül. Állítsa be a dolgokat úgy, hogy a lejátszás / casting elindításához csak a „Play” gombra kell kattintania.
2. lépés: Nyissa meg újra a fájlt a második médialejátszó alkalmazásban, és állítsa le. Ne szüneteltesse a fájlt, hanem állítsa le úgy, hogy a lejátszás nulla másodpercre legyen állítva.
3. lépés: Állítsa be az alkalmazás ablakait egymás mellé, hogy késés nélkül válthasson a kettő között. Kattintson a lejátszás elemre az alkalmazásban, amelyet a Chromecasthoz küld. Beletelik egy kis időbe, egy másodpercbe, vagy akár tízbe, amíg az alkalmazás elkezdi lejátszani a videót a tévében / monitoron. Amikor elindul, játssza le ugyanazt a videót a másik alkalmazásban.
4. lépés: Szinkronizálja a hangot a videóval. Ez az, ahol a VLC-lejátszó hasznos lehet, mivel lehetővé teszi, hogy ugráljon egy pozícióba a videóban. A hang és a videó szinkronizálásához használja azt az időt, amelyet a film a nyitó jóváíráson keresztül tölt.
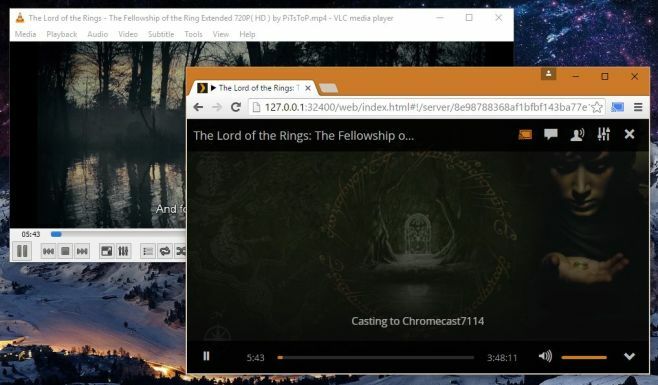
Ez a munka egy olyan hiányossággal jár, mint például, hogy nem lesz képes szüneteltetni a videót anélkül, hogy a hang szinkronban lenne. Nagyon sok próbálkozás és hiba szükséges, hogy a hang egybeálljon a videóval. A Netflixből streamálni kívánt videó esetében ez csak akkor működik, ha van egy nagyon gyors hálózati kapcsolata, amely képes a videót kétszer streamre továbbítani és szinkronizálás nélkül leadni. Mondanom sem kell, hogy valakinek ki kell fejlesztenie egy alkalmazást, hogy ez lehessen és könnyebben beállítható.
Keresés
Legutóbbi Hozzászólások
Hiányzó hibernálási lehetőség javítása a Windows 10 rendszeren
A Windows 10 lehetővé teszi a rendszer alvásba helyezését vagy hibe...
Töltse le az IObit Security 360 Pro ingyenes kulcsot [korlátozott ideig érvényes ajánlat]
Egyre több szoftvergyártó ingyenesen adja el termékeit a Windows 7 ...
Multi Photo Quotes Builder: Készítsen egyedi szöveges és képernyős képernyővédőket
Az elmúlt évek Windows operációs rendszerével együttműködve a Képer...


![Töltse le az IObit Security 360 Pro ingyenes kulcsot [korlátozott ideig érvényes ajánlat]](/f/107520654123735da3789eb9ac53b1b3.jpg?width=680&height=100)
