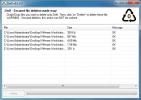A Linux alkalmazások futtatása a Bash alkalmazásból a Windows 10 rendszerben [Útmutató]
Az Ubuntu megjelenik a Windows 10 rendszerben. A Windows 10 Preview 14316-os verziója kipróbálhatja. Az Ubuntu és Bash a Windows 10-be jönnek a fejlesztők számára egyszerűen azért, mert azt jelenti, hogy a fejlesztés lényegesen könnyebb lesz. A szolgáltatás továbbra is csak az előzetes verziókban érhető el, és teszteljük a vizeket, hogy megtudjuk, mit tehet. Az egyetlen kérdés, hogy felmerül-e, futtathat-e egy Linux alkalmazást a Windows 10 rendszeren most, hogy a Bash és az Ubuntu rendelkezik? A válasz igen, és itt található egy teljes útmutató, hogyan kell ezt megtenni.
1. lépés: Futtassa a Bash szoftvert a Windows 10 rendszeren. Ha a Windows 10 Preview 14316-os verzióját futtatja, de soha nem futtatta a Bash-t, akkor valószínűleg nem engedélyezte. Itt található egy útmutató a Bash futtatása Windows 10 rendszeren.
2. lépés: Annak érdekében, hogy egy Linux alkalmazást Windows 10-en futtasson, először az X-kiszolgálót kell futtatnia rajta. Számos lehetőség áll rendelkezésre az Ön számára; Xming, Cygwin / X vagy VcXsrv Windows X Server. Használtuk és ajánljuk a VcXsrv Windows X Server alkalmazást, ha kevés mindent szeretne tenni, hogy minden nehézség nélkül felvegye a forgatást vagy a beállítást. A VcXsrv Windows X Server azonnal futtatható, míg a másik két lehetőség bizonyos beállításokat igényel. Ha jól ismeri a másik kettőt, akkor nyugodtan használhatja őket.
3. lépés: Töltse le és futtassa a VcXsrv Windows X Server alkalmazást. Ez hozzáad egy X ikont a tálcába, jelezve, hogy fut, és ez minden, amire szüksége van.
4. lépés: A Bash megnyitásához keresse meg a Windows Search segítségével, vagy kérje meg a Cortana-t, hogy nyissa meg.
5. lépés: Töltse le a futtatni kívánt alkalmazást. Néhány lehetőséget kínálunk Önnek, mert a futott alkalmazások hibásak és hajlamosak összeomlásra. Itt egy lista;
Firefox
apt-get install firefox
Ubuntu X11 alkalmazások
apt-get install x11-apps
Gnome Control Center
apt-get install gnome-control-center
Futtassa ezeket az alkalmazásokat egyenként. Az alkalmazások letöltése előtt egy bizonyos ponton megkérdezik a letöltés és a telepítés megerősítését. Így néz ki. Írjon ide Y-t, és nyomja meg az Enter billentyűt a folytatáshoz.

6. lépés: Győződjön meg arról, hogy a VcXsrv Windows X Server fut (ellenőrizze a tálcán az X ikont), és hogy legalább egy alkalmazást letöltött a megadott parancsokkal.

7. lépés: Most exportálnia kell a képernyőt a helyi rendszerbe. Váltás Bash-ra és futtassa a következő parancsot. Ne felejtsen el nagybetűvel megírni a „Megjelenítés” szót, mivel ez a szintaxis része.
export KIJELZÉS =: 0

8. lépés: Futtassa a letöltött alkalmazást. Itt találhatók az 5. lépésben letöltött alkalmazások futtatásának parancsai.
Firefox
firefox
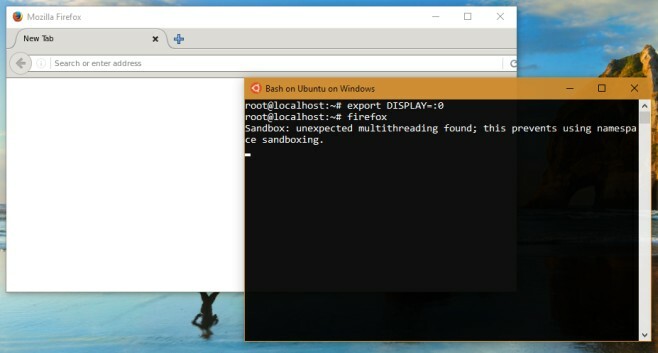
X11-alkalmazások
A csomagban három alkalmazás található, tehát egyszerre futtassa a következőt.
xeyes
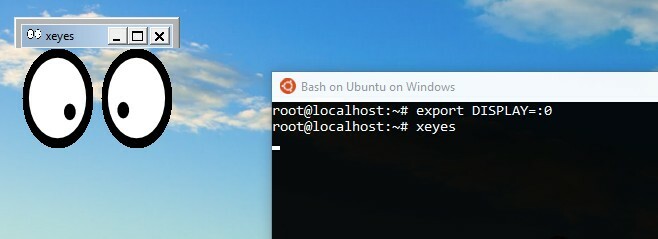
xcalc
xclock
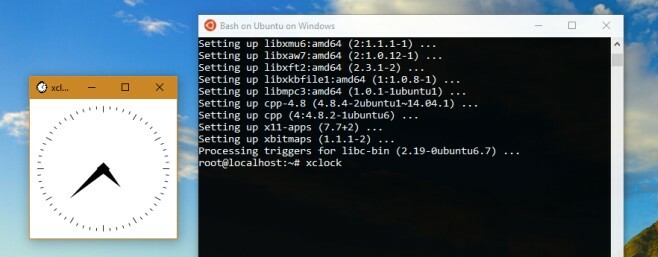
Gnome Control Center
gnome irányító központ
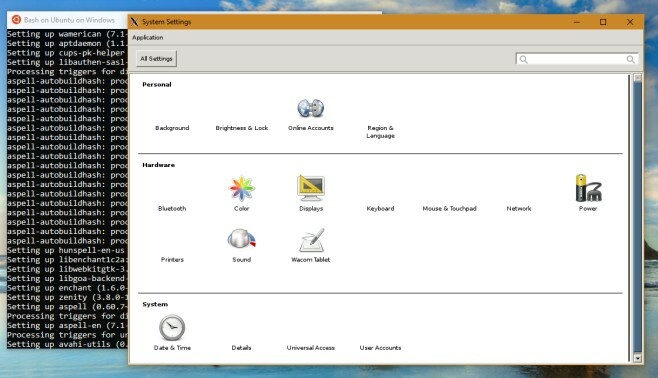
Ezen alkalmazások teljesítménye messze nem optimális. A Firefox sokkal összeomlik, és többször is meg kell próbálnia, hogy egyszer futtassa. A fenti képernyőképen láthatjuk, hogy míg a Firefoxot megnyitottuk, továbbra is homokozó hiba történt. Időnként egy alkalmazásnak egy percet igénybe vesz, hogy valójában megjelenjen a képernyőn, miután megadta a parancsot. A lényeg az, hogy miközben elindíthatja ezeket az alkalmazásokat, ezek használata még nem lehetséges. Rendkívül korlátozottan korlátozza, hogy mely alkalmazásokat futtathatja jelenleg.
Valószínűleg meg kell várnia a későbbi verziók vagy a Windows 10 Anniversary frissítésének stabil verziójának megérkezését, mielőtt ezt sokkal jobban ki tudja használni.
Töltse le a VcXsrv Windows X Server alkalmazást
Keresés
Legutóbbi Hozzászólások
A Pholor Express felhasználóbarát képszerkesztő, GPU gyorsulással
A képek szerkesztése trükkös üzlet lehet, és ha nem a megfelelő esz...
Gyorsan megsemmisíti a nagy fájlokat a Windowsban a Zer0 használatával történő húzással
Sok felhasználó számára szükségessé válik a bizalmas fájlok véglege...
Mik a fizikai és logikai merevlemez rossz ágazatai, hogyan javíthatók?
Az összes lehetséges merevlemez-meghibásodás és -hibás közül a ross...