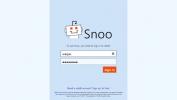Hogyan javítható a halál piros képernyője a Windows rendszeren
A Windows egy kicsit felkeltette hírnevét, hogy ilyen instabil a Windows 10 kiadása óta. Noha nem igaz a Windows összes verziójára, az operációs rendszernek néha problémái vannak. A Windows hibák általában a sokszor féltetett Halál Képernyőhöz (BSoD) vezetnek. Van azonban egy olyan jelenség, amelyet úgy hívnak, mint a Vörös Halál Képernyő (RSoD), és mindannyian tudjuk, hogy a vörös lényegesen mániákusabb, mint a kék. A piros képernyő halálozása nem fordul elő olyan gyakran, mint a kék, de több problémát jelent, mint a halál kék képernyője. A véletlenszerű alkalomból annyira szerencsétlen volt, hogy megkapta a Halál Olvasási Képernyőjét, itt van néhány dolog, amit megpróbálhat megjavítani.
Az összes rendszerhibát a számítógép azon képessége okozza, hogy bizonyos információkat nem tud feldolgozni egy adott időpontban. Néhány hiba jelentkezik a kritikus helyszíneken, és erre kell figyelnünk, amikor megpróbáljuk kijavítani a Halál vörös képernyőjét
1. megoldás - Frissítse a BIOS / UEFI-t
Az egységes bővíthető firmware interfész (UEFI) az, amiben a BIOS fejlődött. Egyes hardverek, mint például a GPU, a megfelelő működéshez állandó frissítéseket igényelnek. Ezek a frissítések alkalmanként szükségessé teszik a BIOS / UEFI bizonyos módosítását. Ez a meghajtót illeti meg, amely a BIOS / UEFI képességein túl frissítve van, és ez problémákat okozhat.
Alternatív megoldás lehet egy már létező feltétel a hardverrel, amelyet ki kell gyökerezni. Mindkét esetben a BIOS / UEFI frissítése megfelelő hely a kezdéshez, ha gyakran látja az RSoD-t.
A BIOS / UEFI frissítése a BIOS / UEFI tiszta törlését és egy új példány telepítését jelenti. Tehát ha valami rosszul fordul elő, akkor kockáztathatja, hogy egy egész sor alatt elveszíti az egész rendszert. A BIOS / UEFI frissítésekor ne feledje a következőket:
- Ha hordozható számítógépet használ, ellenőrizze, hogy teljesen fel van töltve, vagy legalább 80% -a van-e töltve
- Ha asztali számítógépet használ, ügyeljen arra, hogy a frissítés során ne veszítsen energiát
- Töltse le a legújabb BIOS / UEFI frissítést a hardvergyártó webhelyéről (feltétlenül töltse le a .exe fájlt). Nem tudunk ehhez hozzárendelni egy adott hivatkozást, mert a frissítések minden gyártónként eltérőek
- Mentse el az összes futó programot, és futtassa a letöltött BIOS / UEFI frissítés .EXE fájlt, amelyet a gyártó webhelyéről töltött le.
- Frissítés közben ne kapcsolja ki a rendszert.
- Ha kétségei vannak, lépjen kapcsolatba egy szakértővel, hogy ezt megtegye az Ön számára
2. megoldás - Távolítsa el a túlzárást
A túllépés nem olyan egyszerű, mint egy kapcsoló megfordítása és azonnali sebességnövelés. Fokozatosan kell megtennie, miközben több dolgot egyidejűleg kell elvégeznie, és közben meg kell tennie az összes szükséges óvintézkedést. Időnként az emberek hajlamosak bizonyos dolgokat figyelmen kívül hagyni (például a biztonsági beállításokat), vagy túlzásba lépni. Ez a fajta tevékenység általában veszélyezteti a hardvert a túlmelegedést és a termikus lekapcsolódást (amikor a számítógépek túl forróak a működéshez, leállnak).
Hagyja lehűlni a rendszerét. Indítsa el azt a szerszámot, amelyet a overclockhoz használt, majd távolítsa el a overclock beállításait. Ellenkező esetben mehet a BIOS / UEFI-hez, és alaphelyzetbe állíthatja az összes beállítást (a legtöbb BIOS / UEFI elmondja, hogyan kell elérni őket, amikor a Windows elindul), és minden rendben kell lennie.
Ha nem tudja, hogy a rendszer túl van túllépve, akkor valószínűleg nem. Ha azonban biztos akar lenni benne, nyomja meg a Ctrl + Shift + Esc gombokat a Task Manager elindításához. Lépjen a Teljesítmény és ellenőrizze a processzor sebességét. Ha ez sokkal meghaladja a processzor sebességtartományát, amint azt a dobozban (vagy a processzortípus webhelyén) találja, akkor túlságosan le van tiltva, és vissza kell állítania a BIOS / UEFI alapértelmezett értékét.

3. megoldás - Ellenőrizze a hardver hibáit
A hardverhibák a rendszerek öregedésével fordulnak elő. Ritka esetekben azonban egyes hardverek akkor is hibásan működnek, ha egy rendszer új. A hardverhibák nagyon specifikusak, azaz a hibás kijelző nehezen jeleníti meg az elemeket. Hasonlóképpen, a hibás hangkészülék problémákat okoz a hanggal.
A hardverhiba a piros képernyő halálát okozhatja. Ezeket a hibákat meglehetősen nehéz diagnosztizálni. A legegyszerűbb megoldás az, ha egy balesetjelentést ellenőriz az Event Viewer alkalmazásból.
A Windows keresősávjába írja be az „Event Viewer” lehetőséget, és az eredmények közül válassza az Event Viewer alkalmazást.
Válassza az Egyedi nézetek lehetőséget a bal oldali oszlopban. Kattintson az alatt található Adminisztratív események elemre. Itt láthatja a számítógépén múlt, jelen és jövőbeli összes baleset listáját. Ez a jelentés segít diagnosztizálni, hogy melyik hardver hibásan működik. Ha rákattint az egyedi hibára, az „Általános” lapon megkapja a hibaüzenet másolatát, és ha rákattint a „Részletek”, és nézd meg a „PackageFullName” oldalt, így megkapják annak az eszköznek a nevét, amely hibásan működött az illesztőprogramjával együtt változat.
Tehát most letölthet egy másik illesztőprogramot, vagy az illesztőprogram egy régebbi verzióját, és a probléma megszűnik.

4. megoldás - Telepített valami újat az utóbbi időben?
Ez a megállapítás talán homályosnak tűnik, de a gyakorlati megkötést megkapja. Ha telepített valamilyen új szoftvert, vagy hozzáadott vagy frissített hardvert éppen a probléma kezdete előtt, akkor ennek oka lehet. Próbálja meg futtatni a rendszert az említett program nélkül, vagy próbálja letiltani az új hardvert (ha lehetséges), és futtassa a rendszert.
Hardver esetén egyszerűen távolítsa el úgy, ahogy telepítette. Ha valaki más telepítette neked, kérje meg, hogy távolítsa el. A szoftvereknél a folyamat egyszerű.

Ha a számítógépe folyamatosan problémákat okoz, és nem tud hozzáférni a Vezérlőpulthoz rendesen, akkor biztonságos módban újraindíthatja.
Lépjen a Leállítás menübe, tartsa lenyomva a Shift billentyűt, és kattintson az Újraindítás gombra. Ez eljut a Hibaelhárítás menübe. Itt dönthet úgy, hogy csökkentett módban indítja újra. Most eltávolíthatja a problémás szoftvert.
Ezeknek az egyszerű trükköknek meg kell akadályozniuk, hogy a képernyő újra ismét hibásvá váljon. Ha azonban továbbra is hibákat tapasztal, fontolja meg a továbblépést ez listát, hogy megnézhessen valamit.
Keresés
Legutóbbi Hozzászólások
Egyesítsen több képet egy PDF fájlba a Photoshop CS5 segítségével
A Photoshop korábbi verzióiban a képek egyetlen PDF-dokumentumba tö...
Grindstone: Speciális időgazdálkodási és termelékenységi eszköz
Malomkő egy átfogó termelékenységmérési alkalmazás, amely magában f...
Snoo: Windows 8 Reddit Client csempe alapú felhasználói felülettel
Reddit soha véget nem érő függőséget váltott ki a közösségi hálózat...