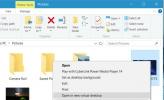A Windows 8.1 Charms Bar ikonjainak módosítása a Charms Bar Customizer segítségével
A Windows rendkívül testreszabható operációs rendszer - ez csak az egyik oka annak, hogy továbbra is oly népszerű. Ha meg akarja bélyegezni a jelét a számítógépén, számtalan módon megteheti. Aki a Windows 8.1-re lépett, észreveszi, hogy mindazonáltal mindenféle módon megtalálhatók az új lehetőségek Ha megváltoztatja az asztal megjelenését, a Windows néhány aspektusa úgy tűnik, hogy makacsul ellenáll a változás. Miután ilyen terület lett a Windows 8 és 8.1 Charms sáv, amely úgy tűnik, hogy nem módosítható, emellett a Start képernyő más részein használt ékezetes szín megváltoztatása és a Windows más területein. De a megfelelő nevű Charms Bar Customizer, mostantól megváltoztathatja a Windows 8.1 Charms sávjában megjelenő ikonokat az Ön által választott elemekre.
A Charms Bar Customizer hordozható eszköz, amely nem igényel telepítést. Egyszerűen töltse le a bejegyzés végén található linkből, bontsa ki a letöltött ZIP fájl tartalmát a választott mappába, és indítsa el az alkalmazást a használat elindításához. Valószínűleg az „Igen” gombra kell kattintania, amikor megjelenik a felhasználói fiókok kezelése párbeszédpanel. Ezután a Charms bar miniatűr ábrázolását kapja, amely felhasználható az elvégzett változások nyomon követésére.

A Charms bar öt gombbal rendelkezik, amelyek mindegyikének van normál és hover állapota, és mindkét állapot testreszabható az eszköz segítségével, így összesen tíz ikonot lehet módosítani. Csak kattintson duplán bármelyik ikonra, és válassza ki a kívánt képfájlt, amelyet az alapértelmezett helyett használni szeretne.
Ismételje meg a folyamatot az összes megváltoztatni kívánt ikonhoz, és végül kattintson a programablak jobb alsó sarkában található „Módosítás” gombra a módosítások alkalmazásához.
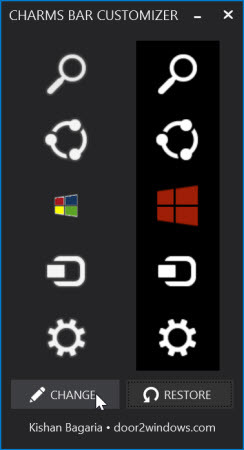
Csaknem minden ehhez van! A Charms Bar Customizer ezután újraindítja az Intézőt, és az új ikonokat a helyére helyezi. Ha meggondolja magát a végrehajtott változtatásokkal kapcsolatban, csak indítsa újra az alkalmazást, és kattintson a „Visszaállítás” gombra.
Itt érdemes megemlíteni a tesztelésünk alapján, hogy az alkalmazás alkalmanként esik le. Ha úgy találja, hogy a Charms Bar Customizer összeomlik, mielőtt az Explorer újraindulhat, akkor manuálisan újraindíthatja az alábbiak szerint:
- Nyomja meg egyszerre a Ctrl + Alt + Del, majd kattintson a „Feladatkezelő” linkre.
- A megjelenő Feladatkezelő ablakban kattintson a „Fájl” menüre, majd válassza az „Új feladat futtatása” menüpontot.
- Írja be az „explorer” elemet a megjelenő Futtatás mezőbe, majd kattintson az OK gombra.

Ennek vissza kell állítania az explorer folyamatát egy összeomlás után. Jó szórakozást a számítógép testreszabása.
Töltse le a Windows 8.1 Charms Bar Customizer alkalmazást
Keresés
Legutóbbi Hozzászólások
Tekintse meg a Windows BSOD (a halál kék képernyője) összeomlási információkat
Ha egy rendszer BSOD-t, más néven a Blue Screen of death-t szenved,...
Alkalmazás vagy fájl megnyitása új virtuális asztalon a Windows 10 rendszeren
A virtuális asztali számítógépek a Windows 10 rendszeren egy apró, ...
Seekways betűkészlet: Biztonsági másolat készítése, visszaállítása és a betűtípus-gyűjtemény kezelése
A betűtípusok olyanok, mint a cukorka: minél több van, annál többet...