Hogyan telepítsük a Voyager Linuxot
A Voyager Linux egy Xubuntu Linux disztribúció, amely a lehető legtöbbet hozza ki XFCE asztali környezet. Számos egyedi funkcióval rendelkezik, amelyek nem találhatók más XFCE disztribúciókban, mint például az Avant Window Navigator, a Conky és mások.
A Voyager XFCE kiadásán kívül más verziókat is kínálnak, mint például a Gnome és mások. Mostantól kezdve a Voyager Linux az Ubuntu-ra épül. Van még Debian-alapú kiadás is azok számára, akik nem az Ubuntu rajongói.
Ebben az útmutatóban megmutatjuk, hogyan kell beállítani a Voyager Linuxot. Mielőtt elkezdenénk, győződjön meg arról, hogy rendelkezik egy 2 GB-os USB flash meghajtóval, legalább 1 GB RAM-mal rendelkező számítógéppel és két CPU-maggal.
A Voyager Linux letöltése
A Voyager Linux telepítésének egyetlen módja az operációs rendszer ISO verziójának letöltése az internetről. Szerencsére a Voyager Linuxot a SourceForge üzemelteti, így a letöltési sebesség nagyon gyors.
Ha meg akarja kezdeni a legfrissebb Voyager Linux ISO fájlt, kövesse az alábbi lépésről lépésre.
1. lépés: Menj tovább a Voyager Linux webhely. Miután belépett a hivatalos oldalra, az oldalán számos menüpontot észlel. Keresse meg a letöltés ikont, és kattintson rá. Az ikon kiválasztásával a Voyager Linux SourceForge oldalra lép.
2. lépés: A Voyager Linux SourceForge oldalon számos különféle letöltési lehetőség érhető el. A Voyager Debian-tól az öregebb Voyager Ubuntu-ig minden forog. Ebben az útmutatóban azonban a Voyager XE-re összpontosítunk.
elhelyez Voyager-XE-20.04-béta-LTS-amd64.iso és kattintson rá a letöltés megkezdéséhez. Alternatív megoldásként, ha a Voyager XE 20.04 béta verziója nem teljes, töltse le azt.
3. lépés: Hagyja, hogy a Voyager-XE-20.04-béta-LTS-amd64.iso letölthető legyen a számítógépére. Nagyon sok időbe telik, mivel az ISO fájlok általában több, mint néhány gigabájt méretűek.
A letöltés befejezése után sikeresen letöltötte a Voyager Linux legfrissebb verzióját a rendszerére. Folytassa a útmutató következő szakaszába a folytatáshoz!
A Voyager Linux élő USB létrehozása
A Voyager Linux telepítése egy élő USB létrehozását jelenti. Vannak többféle módszer az élő USB létrehozására. Ugyanakkor messze a legegyszerűbb módszer az Etcher, a Balena cég lemezmegjelenítő eszközének használata.
Az ok, amiért az Etchert használjuk ebben az útmutatóban? Ez egy platformközi eszköz. Tehát, függetlenül attól, hogy milyen operációs rendszert választott a Voyager Linux élő USB bekapcsolásához, a folyamat ugyanaz.
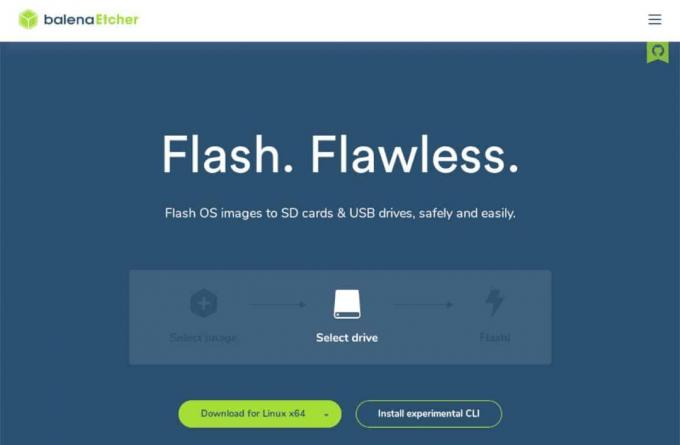
Töltse le az Etcher eszközt a Linux, Mac vagy Windows számítógépre. Ezután végezzen telepítést a rendszerre. A telepítés után nyissa meg és kövesse az alábbi lépésről lépésre a Voyager Linux élő USB-jéhez.
1. lépés: Az Etcher alkalmazásban keresse meg a „Kép kiválasztása” gombot, majd kattintson rá egérrel. A „Kép kiválasztása” gombra kattintva egy felbukkanó ablak jelenik meg. Használja a korábban letöltött Voyager XE 20.04 ISO böngészéséhez.
2. lépés: Csatlakoztassa az USB flash meghajtót a számítógép USB portjához.
3. lépés: Keresse meg a „Meghajtó kiválasztása” gombot, és kattintson rá egérrel. A „Meghajtó kiválasztása” gomb kiválasztása után megjelenik egy felhasználói felület. A felhasználói felület segítségével válassza ki a meghajtót.
4. lépés: Kattintson a „Flash!” gombot a létrehozási folyamat elindításához! Amikor minden kész, állítsa be a számítógép BIOS-ját úgy, hogy az USB-ről induljon, és ugorjon az útmutató következő szakaszára.
A Voyager Linux telepítése
A Voyager Linux telepítéséhez győződjön meg arról, hogy teljesen elindult-e az élő USB-n. Ezután kövesse az alább ismertetett lépésről lépésre a Voyager beállításához.
1. lépés: Keresse meg az asztalon az „Install Xubuntu 20.04 LTS” ikont, majd kattintson rá egérrel. Ennek a lehetőségnek a kiválasztásával megjelenik a Voyager Linux telepítő eszköz.

2. lépés: Olvassa el az üdvözlőképernyőt. Ezután keresse meg a „Folytatás” gombot, és kattintson rá, hogy a következő oldalra lépjen.

3. lépés: Válassza ki a billentyűzetkiosztást a „Billentyűzetkiosztás” oldalon, ha a Voyager Linux nem választja ki automatikusan. Ezután kattintson a „Folytatás” gombra a következő oldalra lépéshez.

4. lépés: Válassza a „Frissítések letöltése a Xubuntu telepítése közben” lehetőséget. Ezenkívül válassza a „Telepítsen harmadik féltől származó szoftvert grafikus és Wi-Fi hardverhez, valamint további média formátumokhoz” lehetőséget.

Kattintson a „Folytatás” gombra a következő oldalra lépéshez.
5. lépés: A „Telepítés típusa” oldalon válassza ki az Ön számára legjobban megfelelő telepítési típust. Csak akkor válassza a „Valami mást” lehetőséget, ha Ön Linux szakértő vagy, és megérti, hogyan kell kézzel beállítani a rendszert.

A következő oldalra lépéshez válassza a „Telepítés most” lehetőséget.
6. lépés: A képernyőn megjelenő térkép segítségével válassza ki az időzónáját. Ezután kattintson a „Folytatás” gombra a következő oldalra lépéshez.

7. lépés: A felhasználói felület használatával állítson be felhasználónevet, jelszót és gazdagépnevet az új Voyager Linux PC-hez. Ezután válassza a „Folytatás” gombot a következő oldalra lépéshez.

Hagyja, hogy a Voyager Linux telepítője beállítsa a rendszert. A folyamat befejezése után kattintson a képernyőn megjelenő „újraindítás” gombra az újraindításhoz. Amikor az újraindítás befejeződött, készen állsz az új Voyager Linux telepítés használatára!
Keresés
Legutóbbi Hozzászólások
Hogyan lehet a Twitch Streams nézni böngésző nélkül Linux rendszeren
A Twitch egy fantasztikus platform, de néha leállítja a böngészőt, ...
Hogyan rögzítheti képernyőjét a Linux parancssorból
Fel kell rögzítenie a képernyőt egy Linux asztalon, de nem vagy elé...
Az RPMFusion beállítása a Fedora Linux rendszeren
Az RPMFusion egy hatalmas, harmadik féltől származó szoftverforrás ...



