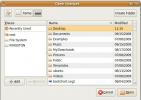Hogyan lehet biztonságosítani az USB flash meghajtót Linux rendszeren
A flash meghajtók kiválóan alkalmasak az adatok bizalmas kezelésére. Kicsik, könnyen hordozhatók és akár kulcstartón is elférnek. Mindazonáltal, bármelyik valódi biztonsági funkció nélkül ezekben a kis eszközökön, bárki hozzáférhet a fájljaidhoz. Windows és Mac rendszereken néhány kattintással meglehetősen egyszerű az USB flash meghajtó biztosítása. A Linux viszont nem olyan egyszerű. Ennek eredményeként sok Linux-felhasználó hajlandó elkerülni az USB flash meghajtók biztonságát, és ez aggodalomra ad okot.
Az USB flash meghajtó biztosítása a Linux platformon többféle módon is elvégezhető, néhánynál több titkosítási eszközzel. Ebben a bejegyzésben néhány lehetőséget fogunk bemutatni, amelyek segítségével könnyen titkosíthatja és biztonságosíthatja adatait Linux rendszeren. Kezdjük el!
Telepítse a Gnome lemezeket és a titkosító eszközöket
A Linux lemezeinek teljes kódolására van néhány módszer. Ennek ellenére a Gnome Disks alkalmazás minden eddiginél könnyebbé teszi a külső USB flash meghajtó zárolását.
Ha Gnome-alapú Linux asztali környezetet használ, akkor nagy esély van, hogy telepítette a Gnome Disks alkalmazást. Azonban nem mindenkinek állította be a dobozt, ezért az útmutató ebben a szakaszában gyorsan áttekintjük, hogyan állíthatja be az alkalmazást Linuxon. Azt is megmutatjuk Önnek, hogyan lehet beszerezni a Cryptsetup-et, a Gnome Disks-en belül a fájlrendszerek titkosításához használt titkosítási eszközt.
A Gnome Disks Linuxon történő telepítéséhez nyissa meg a terminál ablakot a megnyomásával Ctrl + Alt + T vagy Ctrl + Shift + T és kövesse az Ön által használt operációs rendszernek megfelelő utasításokat.
Ubuntu
Az Ubuntu felhasználók az alábbi terminálablakban az Apt parancs segítségével kaphatják meg a Gnome Disk Utility alkalmazás és a Cryptsetup csomag legújabb kiadását.
sudo apt install gnome-disk-utility cryptsetup
Debian
Debian Linuxon van? Meg kell kezdenie a Gnome Disk Utility és a Cryptsetup szoftvert? Szerencséd az alkalmazás a központi szoftvertárban! A telepítéshez lépjen a terminálra, és adja meg a következő Apt-get parancsot.
Megjegyzés: A Debian Linux megbízható Linux disztribúció, de az alkalmazások gyakran lemaradnak a többi operációs rendszertől, mivel sokkal lassabban bocsátja ki a frissítéseket. Ha a Gnome Disks kiadásához hiányzik a szolgáltatás, fontolja meg a Debian Backports telepítését. Ez lehetővé teszi, hogy újabb szoftvert kapjon.
sudo apt-get install gnome-disk-utility cryptsetup
Arch Linux
Az Arch Linux felhasználóknak nem kell gondolniuk a Gnome Disks alkalmazás abszolút legfrissebb kiadásának, vagy a Cryptsetup telepítésének a kiadásában, annak köszönhetően, hogy ez a legszélesebb Linux disztribúció.
A Gnome Disks alkalmazás az „Extra” szoftver tárolójában található, a Cryptsetup eszköz pedig a „Magban”. Ellenőrizze, hogy mindkettő engedélyezve van-e a /etc/pacman.conf fájlt. Ha vannak, akkor az alábbi Pacman paranccsal telepítheti.
sudo pacman -S gnome-disk-utility cryptsetup
Fedora
A Fedora Linux alapértelmezett kiadása nagyon Gnome-központú, tehát nagy esély van arra, hogy már megvan a legújabb Gnome Disks alkalmazás a Linux PC-jén. Ha nem, akkor a következő DNF paranccsal állíthatja be.
sudo dnf install gnome-disk-utility cryptsetup
OpenSUSE
Az OpenSUSE Linuxnak van egy Gnome kiadása, amelyet sok ember használ, tehát a felhasználók egy nagy részének már lehet, hogy a Gnome Disks alkalmazás a számítógépen van. Ha azonban nem használja a Gnome verziót, érdemes telepíteni a Gnome lemezeket a rendszerére a következő Zypper paranccsal.
sudo zypper install gnome-disk-utility cryptsetup
Titkosítsa az USB meghajtót - Gnome lemezek
Indítsa el a Gnome Disks alkalmazást a Linux számítógépén. Ezután csatlakoztassa a titkosítani kívánt USB flash meghajtót. Ha csatlakoztatva van a rendszerhez, keresse meg a bal oldali sávban, majd kattintson rá.
Amikor betöltötte az USB flash meghajtót a Gnome Lemezekbe, formáznia kell azt egy Linux fájlrendszerre. A formázáshoz kattintson a menü gombra. Ezután a menüben válassza a „Lemez formázása” lehetőséget.
A „Lemez formázása” gombra kattintva megjelenik egy menü. Ebben a menüben két lehetőség van. Ezek a lehetőségek: „Törlés” és „Particionálás”. Az első opciót állítsa „Gyors” -ra, a második opciót pedig „MBR / DOS” -ra.

Hagyja, hogy a meghajtó formázza és törölje az összes adatot. Amikor a formázás befejeződött, kattintson a „+” gombra, állítsa a „Típus” opciót „Titkosított, kompatibilis a Linux rendszerekkel” értékre.

A fájlrendszer menüjével állítsa be az USB flash meghajtót egy jelszóval. Ezután, amikor minden jól néz ki, kattintson a „Létrehozás” gombra a titkosítási folyamat befejezéséhez.
Hozzáférés a titkosított USB meghajtóhoz
Most, hogy az USB flash meghajtót a LUKS kódolja, ez teljesen biztonságos. Ha fájlokat szeretne rátenni, előbb be kell helyeznie a rendszert. A meghajtó felszereléséhez csatlakoztassa az USB-porthoz, és indítsa el a fájlkezelőt.
A fájlkezelőben keresse meg a flash meghajtót a bal oldali eszközök listájában. Kattintson duplán a meghajtóra, és írja be a jelszavát a titkosított USB meghajtó eléréséhez.

Miután hozzáférést kapott a titkosított USB-meghajtóhoz, úgy működik, mint bármely más Linux rendszeren. Fájlok rögzítéséhez egyszerűen húzza azokat a mappába.
Keresés
Legutóbbi Hozzászólások
Hogyan kell telepíteni a Candy ikon témát Linux alatt
A Candy egy elegáns, gradiens stílusú téma a Linux asztalon. Színes...
Telepítse és használja a Tcpdump-ot Ubuntu Linuxon
A Tcpdump egy parancssori csomagszimuláló. A Packet sniffer egy szá...
Telepítse újra a jelenleg telepített csomagokat egy friss Ubuntu telepítés után
Számos okból lehet, hogy újra kell telepítenie az Ubuntu friss péld...