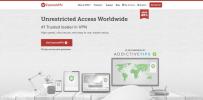Hogyan klónozhatom a Linux telepítést a Clonezilla segítségével
A merevlemezek meghibásodnak. Nem „ha” kérdésről, hanem „mikor” kérdésről van szó. Ezért van a biztonsági mentés a terv fontos. Jó ötlet tudni, hogy nem számít, te adat biztonságos. A Addictivetips kapcsán néhány módon túlmentünk a Linux felhasználók számára, hogy az adatokról biztonsági másolatot készítsenek. Ebben az oktatóanyagban áttekintjük az egyik legnépszerűbb (és legmegbízhatóbb) módszert az adatok biztonsági mentésére a Clonezilla segítségével. Ez az eszköz lehetővé teszi a Linux telepítésének klónozását. Ezzel élő USB-t tölthet be, és könnyen „klónozhat” merevlemez-meghajtókat, operációs rendszereket és még sok más. Megbeszéljük az adatok ellenőrzésének módját, a biztonsági másolatok létrehozását és a visszaállításuk megtanulását.
A Clonezilla letöltése
A Clonezilla csak élő operációs rendszerként érhető el. Az élő lemez több verziója létezik. Ennek ellenére azt javasoljuk, hogy töltse le csak az ISO fájlt. A szoftver stabil verziója elérhető a következő webhelyen: Clonezilla.org. A letöltési oldalon válassza a CPU-architektúrát a legördülő menüből (32 bit vagy 64 bit).

Ezután kattintson a „fájltípus” elemre, majd az ISO gombra. Mindezek után kattintson a letöltés gombra.
Az élő lemez készítése
Az operációs rendszertől függetlenül, a Etcher USB képalkotó eszköz segítségével a leggyorsabb és legegyszerűbb módszer a Linux élő lemezeinek elkészítésére. Menj tovább erre oldal letölteni. Kövesse az oldalon található utasításokat, mivel elmagyarázza az élő lemez létrehozásához szükséges háromlépéses folyamatot.
Jegyzet: A Clonezilla mérete 500 MiB alatt van. Ennek eredményeként működik minden olyan flash meghajtó, amely legalább 512 MiB helyet foglal el.
Képklónozó eszköz
A Linux telepítés közvetlenül a képfájlba történő biztonsági mentése a Clonezilla segítségével egy egyszerű folyamat. A kezdéshez válassza a „készülék-kép” lehetőséget a Clonezilla menüben. A következő oldalon a szoftver számos különféle módszert kínál a biztonsági mentés létrehozására.
A merevlemez-kép menthető a Samba szerver, SSH szerver, NFS és stb. Ha ezek közül bármelyik hozzáértő, válassza ki azt. Ha Ön kezdő, csatlakoztasson egy USB merevlemezt (vagy csatlakoztasson egy második merevlemezt a számítógéphez csatlakoztatva), és válassza a „local_dev” lehetőséget.

A „local_dev” kiválasztása esetén a Clonezilla felkéri a felhasználót, hogy állítson be merevlemezt a merevlemez-menü célállomásává. Nézze át a listát, és válassza ki a használni kívánt merevlemezt. Ezenkívül a menüválasztóval válassza ki, hogy a meghajtó melyik könyvtárába mentse a merevlemez-képet.

A tárolóhely beállításával a folyamat megkezdődhet. A Clonezilla kéri a biztonsági mentési varázsló futtatását. Két lehetőség van: „kezdő” és „szakértő”. A folyamat megkezdéséhez válassza a „Kezdő” lehetőséget.

A következő oldalon mondja meg a Clonezilla-nak, hogyan kell menteni a merevlemezt. Válassza a „saveisk” lehetőséget, ha a teljes merevlemezt egy fájlba másolja. Válassza a „saveparts” lehetőséget, ha a meghajtót külön partíciós képekre kívánja biztonsági másolatot készíteni.
A biztonsági mentési képek visszaállítása
Kép visszaállításához töltse be a Clonezilla fájlt, és válassza az „eszköz-kép” lehetőséget. Ezután válassza a „local_dev” lehetőséget. A menü segítségével válassza ki azt a merevlemezt, amelyet korábban használt a merevlemez-kép mentéséhez. A könyvtár böngészőben válassza ki azokat a beállításokat, amelyeket a kép létrehozásához használt.

A biztonsági mentés során a Clonezilla felkéri a felhasználót, hogy válasszon a „Beginner” és „Expert” módok közül. Ismét válassza a „Kezdő” lehetőséget. Ezután a következő oldalon keresse meg a „helyreállított lemezt” opciót, és válassza ki azt.
Innentől válassza ki csak az IMG fájlját, és a Clonezilla végzi el a többit!
Készülék-klónozás
Ha nem szeretne készüléket készíteni biztonsági másolat készítésére, a Clonezilla egy másik lehetőséget kínál: az eszközök közötti klónozást. Ez a beállítás lehetővé teszi a felhasználó számára, hogy pontos másolatot készítsen bármilyen merevlemezről. Ha eszközről egy eszközre szeretne klónozni, válassza a “eszköz-eszköz” elemet a Clonezilla indítási menüjében.
Jegyzet: győződjön meg arról, hogy a merevlemez-meghajtó, amelybe klónozni kíván, csatlakoztatva van-e a folyamat megkezdése előtt (akár USB-n keresztül, akár belsőleg).
A következő oldalon válassza a „Kezdő” módot. Ez megkönnyíti a Clonezilla klón folyamatát.
Innentől a varázsló arra kéri a felhasználót, hogy válassza ki a klónozás módszerét. Az egyik merevlemezről a másikra történő klónozáshoz válassza a „disk_to_local_disk” lehetőséget.

A menü segítségével válassza ki a klónozni kívánt merevlemezt (más néven a forráslemezt), és nyomja meg az enter gombot a folytatáshoz.

Ezután válassza ki a céllemezként használni kívánt merevlemezt. Ez a merevlemez, amelybe az első lemezt klónozzák.

Ezen beállítások konfigurálása után a klónozási folyamat megkezdődhet. Ne feledje, hogy az adatok másolása nagyon hosszú időt vesz igénybe, még Sata / PCI kapcsolatok esetén is. NE húzza ki a számítógépet, és ne kapcsolja ki. Légy türelmes, és egy idő után a Clonezilla befejezi a klónozást.
Ha kész, indítsa újra a számítógépet.
Következtetés
A biztonsági mentések Linuxon történő létrehozásának sokféle lehetősége közül a Clonezilla továbbra is a legkönnyebben használható. Nem sok más biztonsági megoldás igényel olyan kevés részvételt a felhasználók részéről. Ha a Linux telepítését szeretné klónozni (vagy akár csak egyéb adatokat), akkor a Clonezilla egy remek lehetőség.
Keresés
Legutóbbi Hozzászólások
A Brave böngésző profiljának biztonsági mentése
Bátor egy olyan böngésző, amely erősen koncentrál a magánéletre, a ...
Hogyan kell játszani az Nvidia streaming játékokat Linuxon a Moonlight segítségével
A Moonlight egy olyan program, amely csatlakozhat az Nvidia GeForce...
Hogyan lehet letölteni torrenteket a parancssorból Linuxon
Az adatok letöltése a torrent protokollon keresztül a Linux platfor...