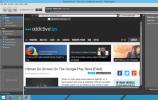A Fedora 27 telepítése
A Fedora Linux az egyik legmegbízhatóbb Linux operációs rendszer, ha egy non-nonsense, nyílt forráskódú munkaállomás operációs rendszert próbál megtalálni. Ezzel a felhasználók megkóstolhatják a Redhat legfrissebb új szoftvereit, beleértve azokat a funkciókat, amelyek ingyen megjelennek a Redhat Enterprise Linux későbbi kiadásaiban. Probléma az, hogy a Fedora telepítője kihívásokkal teli néhányat, így sokan azt próbálják kipróbálni, mit tegyenek. Ez az oka annak, hogy úgy döntöttünk, hogy olyan cikket készítünk, amely pontosan ismerteti a Fedora 27 telepítésének módját.
SPOILER FIGYELMEZTETÉS: Görgessen le és nézd meg a videó bemutatóját a cikk végén.
Az élő lemez készítése
A Fedora Workstation telepítéséhez élő telepítőlemezt kell létrehozni. Ez a folyamat nagyon egyszerű, és ugyanúgy működik Windows, Mac és Linux rendszereken. Ahhoz, hogy mindent megtehessen, először keresse fel a Fedora webhelyet, és töltse le a Fedora Workstation legújabb verzióját.
Ne feledje, hogy a Fedora több kiadása is létezik. Nem tetszik a szokásos Gnome kiadás? Nézd meg
Fedora forog. Újból végrehajtják a Fedora legújabb verzióját, különféle asztali környezetekkel. Kiadások: KDE, Fahéj, Mate, XFCE és így tovább!Amikor letöltötte a Fedora 27 ISO lemezképét, menjen letölteni az Etcher lemezes képalkotó eszközt. A letöltés után nyissa meg és kövesse a webhelyen található utasításokat. Ez egy háromlépéses folyamat, amely végigvezeti a villogó Fedorat az USB hüvelykujj-meghajtón. Ha nem az USB-eszközt használja a Fedora telepítéséhez, kattintson duplán az ISO-fájlra, és az az operációs rendszerre telepített lemezíró eszközzel nyílik meg.
Beállít
Az újonnan létrehozott USB élő lemez csatlakoztatása nem elegendő a Fedora indításához. Több mint valószínű, hogy a PC megpróbálja betölteni az operációs rendszert, amely már van a számítógépen. Ennek javításához indítsa el a BIOS képernyőjét. Ezen a BIOS-területen belül keresse meg a rendszerindítási sorrend megváltoztatásának beállítását, és állítsa be úgy, hogy a Fedora live USB stick (vagy DVD) bármilyen más előtt elinduljon.
Megjegyzés: A PC-knek rendkívül különböző gombjai vannak, amelyek megnyomásával bejuthatnak a BIOS-ba. Egyesek a DEL-t használják, mások ESC-t vagy F2-t használnak. A legjobb, ha elolvassa a számítógép kézikönyvét, hogy megtudja ezeket az információkat, vagy tekintse meg útmutatóunkat hozzáférés a BIOS-hoz a számítógépen.
Telepítés
A Fedora Linux az Anaconda telepítőjét használja. Őszintén szólva, ez kissé zavaró és bonyolultabb, mint a többi mainstream Linux disztribúció. Ha új vagy ebben a kategóriában, vagy akár egy átlagos felhasználó, akkor eltévedhet. A legjobb eredmények érdekében feltétlenül kövesse ezt az útmutatót.
Amikor az operációs rendszer elindul, a Fedora Anaconda telepítő eszköz két választási lehetőséget kínál. Ezek a lehetőségek: „Próbálja ki a Fedorat” és a „Telepítés a merevlemezre”. Nyugodtan kattintson a try gombra, ha nem biztos abban, hogy a Fedora megfelelő az Ön számára. Ez lehetővé teszi egy teljesen funkcionális Fedora Linux asztal használatát, bármi telepítése nélkül.

A telepítési folyamat megkezdéséhez kattintson a „Telepítés a merevlemezre” gombra. Válassza ki a nyelvet, és keresse meg a „rendszer” elemet. Mivel a Fedora még nincs telepítve, a partíciókat be kell állítani. Kattintson a „rendszer” gombra a meghajtóválasztó menü megjelenítéséhez.
Alapértelmezés szerint a Fedora Linux támogatja az automatikus particionálást. A legtöbb felhasználó számára (mind a kezdő, mind az energiafelhasználó számára) ez a lehetőség több mint elegendő. Ez beállítja a gyökérképet, a csereprogramot, a rendszerindítást és minden mást. Az automatikus particionálás beállításához mindössze a merevlemez megkeresése szükséges. Keresse meg a használni kívánt meghajtót a „helyi szabványos lemez” alatt, és kattintson rá. Amikor kiválasztja, fekete pipa jelenik meg.

Alternatív megoldásként manuálisan is elválaszthat mindent az „egyéni” négyzet bejelölésével, az „automatikus” helyett. Kattintson a kész gombra, és térjen vissza a telepítés kiválasztásának főmenüjébe. Keresse meg a „telepítés megkezdése” elemet, és kattintson rá, hogy elindítsa a telepítési folyamatot.

A telepítés gombra kattintás után a felhasználói beállítások oldalára kerül. Menjen át, és először válassza ki a „root jelszót”. Ez lehetővé teszi a gyökérjelszó beállítását a rendszer számára. A beállítás után a telepítő visszatér erre az oldalra, és létrehozza a felhasználót.

A felhasználói létrehozás oldalán töltse ki teljes nevét, hogy az Anaconda automatikusan generáljon felhasználónevet. Ezenkívül jelölje be a „Vedd be ezt a felhasználót rendszergazdává” jelölőnégyzetet, hogy biztosan hozzáférjen a sudo-hoz. Miután kitöltött mindent, kattintson a „kész” gombra.
Innentől csak dőljön hátra, és hagyja, hogy Fedora mindent elkészítsen. Amikor ez befejeződött, megjelenik egy felbukkanó ablak, amely jelzi, hogy a telepítés befejeződött!
Fedora tippek
Tehát telepítette a Fedora 27 szoftvert, de nem teljesen elégedett a kínált szoftverválasztékkal. Ez érthető, mivel az alapértelmezett szoftverválasztás csak nyílt forráskódú szoftverekkel rendelkezik. Ha még több szoftverhez szeretne hozzáférni, fontolja meg az RPM Fusion telepítését. Ez egy harmadik féltől származó szoftvertároló, amely rendszeresen terjeszt nem nem ingyenes szoftvereket. Ahhoz, hogy működjön a Fedora 27 számára, kövesse az alábbi lépéseket:
wget https://download1.rpmfusion.org/nonfree/fedora/rpmfusion-nonfree-release-27.noarch.rpm sudo dnf install rpmfusion-nonfree-release-27.noarch.rpm
Innentől kezdve a Fedora Linux PC-n sokkal több szoftver lesz elérhető!
Keresés
Legutóbbi Hozzászólások
Hogyan változtassuk meg a LED-et egy Logitech G sorozatú egérnél Linuxban
A Logitech egereinek néhány sorozatán RGB LED-ek vannak rajta, amel...
Nightingale: Médialejátszó széles választéka harmadik fél kiterjesztéseivel
Van egy teherautó-rakodó program, amelyen keresztül kezelheti a zen...
A KDE Plazma panel összeomlási problémájának kijavítása
Az KDE Plasma 5 asztali környezet a sziklaszilárd ezen a ponton, és...