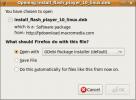Hogyan könnyedén rögzíthető a Linux asztal a Kazam segítségével
A jó minőségű képernyőfelvétel rögzítése a Linux asztalon nehéz, ha még nem ismeri a Linux platformat, mivel a rendelkezésre álló alkalmazások sokasága zavaró és nehéz konfigurálni. Szerencsére Kazam létezik. Ez egy könnyen használható képernyő-közvetítő eszköz, amelyről sokan még nem tudnak. Ebben az útmutatóban megmutatjuk, hogyan lehet videofelvételt készíteni a Linux asztalról!
Megjegyzés: A Kazam egy X11 szűrőkészülék segédprogram Linux számára. Mivel az X11 rendszeren belül működik, a Wayland rendszert használó asztali környezetek nem képesek felvételt készíteni ezzel az eszközzel.
A Kazam telepítése Linuxra
A Kazam screencasting eszköz sok Linux disztribúció számára elérhető a csomagkezelőkön keresztül. Ezenkívül az alkalmazás forráskódja elérhető minden olyan felhasználó számára, aki azt akarja, bár nekik kitalálniuk kell, hogyan kell maguk összeállítani a kódot.
A Kazam képernyőmegjelenítő eszköz telepítésének megkezdéséhez a Linux PC-jén indítson el egy terminálablakot az asztalon. A terminál ablak elindításához nyomja meg a gombot
Ctrl + Alt + T vagy Ctrl + Shift + T a billentyűzeten. Ezután kövesse az alább ismertetett parancssori telepítési utasításokat, amelyek megfelelnek a jelenleg használt Linux disztribúciónak.Ubuntu
Az Ubuntu Linux rendszeren a Kazam screencasting segédprogram könnyen telepíthető az alapértelmezett szoftvertárak segítségével az apt install parancs alatt.
sudo apt install kazam
Debian
A Debian operációs rendszer rendelkezik a Kazam screencasting segédprogrammal a „Main” szoftver tárolójában. A telepítéshez használja a apt-get install parancs alatt egy terminál ablakban.
sudo apt-get install kazam
Arch Linux
Sajnos Kazam nincs az Arch Linux szoftver tárolójában telepítés céljából. Az Arch felhasználók azonban az AUR-ból építkezve telepíthetik. A kezdéshez használja a pacman parancs a “Git” és “Base-devel” csomagok beállításához.
sudo pacman -S git base-devel
Az Archre beállított „Git” és „Base-devel” csomagokkal használja az alábbi parancsokat a Trizen AUR segítő letöltéséhez és telepítéséhez a rendszerére. Ez az eszköz sokkal könnyebbé teszi a Kazam beállítását, mivel az összes függőség és kódkészítés automatizált.
git klón https://aur.archlinux.org/trizen.git cd trizen makepkg -sri
Az Arch Linuxon beállított Trizen eszközzel gyorsan telepítheti a Kazam screencasting segédprogramot trizen -S.
trizen -S kazam
Fedora
A Fedora operációs rendszer nem terjeszti a Kazam-ot a felhasználók számára a központi szoftveralkalmazásokon keresztül. Szerencsére a Kazam elérhető az RPMSphere harmadik féltől származó szoftverek tárházában. A telepítéshez tegye a következőket.
Először töltse le a Kazam RPM csomagot az internetről a wget paranccsal.
wget https://raw.githubusercontent.com/rpmsphere/noarch/master/k/kazam-1.4.5-10.3.noarch.rpm
Miután letöltötte az RPM csomagot a Fedora Linux PC-re a számítógépére, telepítse azt a dnf install parancs.
sudo dnf install kazam-1.4.5-10.3.noarch.rpm
OpenSUSE
Az OpenSUSE Linuxban a Kazam elérhető a LEAP 15.1 felhasználók számára és a Tumbleweed. A program telepítéséhez vegye fel a lerakatot a rendszerbe, és telepítse az alábbi parancsokkal.
15.1 LEAP
sudo zypper addrepo https://ftp.lysator.liu.se/pub/opensuse/repositories/GNOME:/Apps/openSUSE_Leap_15.1/ gnome-apps-x86_64
tumbleweed
sudo zypper addrepo https://ftp.lysator.liu.se/pub/opensuse/repositories/GNOME:/Apps/openSUSE_Factory/ gnome-apps-x86_64
sudo zypper install kazam
Forráskód
A Kazam screencasting segédprogramjának forráskódja elérhető a Launchpadon. Ha olyan Linux disztribúciót futtat, amelyre ez az útmutató nem vonatkozik, menjen erre az oldalra hogy megragadja a legújabb kiadást.
Vetítés Kazam-szal
A képernyő rögzítéséhez a Kazam screencasting segédprogrammal indítsa el az alkalmazást az asztalon, és kövesse az alábbi lépésről lépésre.
1. lépés: Kazamban keresse meg a „Teljes képernyő” fület, és kattintson rá egérrel. Ezután keresse meg a „Ha a rögzítés magában foglalja:” területet.

2. lépés: A „Ha a rögzítés magában foglalja:” területen számos felvételi lehetőség van. Ezek a lehetőségek: „Egér kurzorok”, „Hang a hangszórókból” és „Hang a mikrofonból”.
Válassza az „Egér kurzor” pontot az egér rögzítéséhez a képernyőn. Ha szükséges, ellenőrizze a hangbeállításokat hangszóró vagy mikrofon hangja a felvételben.
3. lépés: Keresse meg a „Rögzítés” gombot a képernyő azonnali rögzítésének megkezdéséhez.
4. lépés: Ha a „Rögzítés” lehetőséget választja, a visszaszámláló megjelenik a képernyő közepén. Amikor a visszaszámlálás véget ér, megkezdődik a képernyő felvétele.

A képernyő rögzítésének befejezéséhez keresse meg a fényképezőgép ikont a tálcán, és kattintson rá a jobb gombbal. Ezután válassza a „Felvétel befejezése” gombot.
Amikor a „Felvétel befejezése” gombot választja, megjelenik egy előugró ablak, amely lehetővé teszi a képernyőn rögzített fájl fájlba mentését.
Rögzítsen egy ablakot

Fel kell venni egy nyitott programot vagy játék nem a teljes asztalon, hanem a Linux számítógépen? Kattintson a „Window” gombra a „Screencast” területen, majd válassza a „Capture” elemet, és rögzítse a nyitott ablakot a Kazam segítségével.
Rögzítsen egy területet

A képernyő egy adott területének - a teljes képernyő helyett - rögzítéséhez keresse meg a “Terület” gombot, és válassza ki. Ezután húzza a kurzort az asztalon, hogy kiválassza a rögzíteni kívánt területet, majd a felvétel elindításához kattintson a „Rögzítés” gombra.
Képernyőképek készítése

A Kazam-felvételi eszköz képernyőképeket készíthet az asztaláról. Képernyőkép készítéséhez nyissa meg a Kazamot, és keresse meg a „Képernyőkép” gombot. Kattintson rá, és ezzel képeket készíthet.
Keresés
Legutóbbi Hozzászólások
Telepítse és használja a Gnump3d Media Server alkalmazást az Ubuntu Linux rendszerben
A Gnump3d egy egyszerűen használható és ingyenes streaming médiasze...
Telepítse a Flash Player alkalmazást az Ubuntun 3 egyszerű lépéssel
Ha még nem ismeri az Ubuntu alkalmazást, akkor keresnie kell a Flas...
Moovida - Erőteljes nyílt forráskódú médiaközpont Linux és Windows rendszerekhez
Ma végre van némi időm kipróbálni Moovida(hivatalosan Elisa Media C...