Hogyan lehet átalakítani egy meghajtót GPT-ből MBR-re
A merevlemezek és az SSD-k, akár belső, akár külső, plug and play eszközöknek tűnnek. A végfelhasználóknak ritkán kell bármihez beállítaniuk a merevlemezt. Még akkor is, ha tiszta Windows telepítést tervez, a merevlemez vagy az SSD, amely a rendszerén található, készen áll a telepítésre. Ennek ellenére lehet, hogy meg kell változtatnia a partíciós táblát egy meghajtón MBR-ről GPT-re, vagy GPT-ről MBR-re.
A partíció típusának módosítása
Mielőtt megmutatnánk, hogyan kell konvertálni egy lemezt GPT-ből MBR vagy MBR GPT formátumba, akkor ezt tudnia kell;
- Mind a HDD, mind az SSD lehet MBR vagy GPT meghajtó
- Ha a meghajtót egyik típusról a másikra változtatja, akkor a meghajtót tisztára törli, ezért legyen óvatos
- Ezt megteheti a Windows belsejéből, de ha nincs telepítve operációs rendszer, akkor a partíciós táblát megváltoztathatja, ha rendelkezik egy bootolható Windows 10 USB-vel
Kötet törlése - lemezkezelés
Windows 10 rendszeren keresse meg a lemezkezelő eszközt a Windows keresésben. Csatlakoztassa a meghajtót, amelyhez meg akarja változtatni a lemeztípust. Nyilvánvaló, hogy ha ezt a rendszer meghajtójával próbálja meg megtenni, akkor az asztalon nem fogja tudni megtenni. Ebben az esetben ugorjon a Parancssor szakaszra.
Ebben az oktatóanyagban megváltoztatjuk az USB-meghajtó lemez típusát. Ez csak egy kötet, de a merevlemez megosztható több kötetre, tehát először meg kell jobb egérgombbal kattintani az egyes kötetekre, és a helyi menüben válassza a „Kötet törlése” lehetőséget. Figyelmeztető üzenetet kap, amely arról szól, hogy a meghajtón minden törlődik. Fogadja el, és törölje a kötetet.
Kötet törlése - Parancssor
Ezután nyissa meg a parancssort rendszergazdai jogokkal. Ha még nincs telepítve a Windows 10, érdemes megnéznie, hogyan teheti meg hozzáférési parancssor operációs rendszer telepítése nélkül.
A Parancssorban írja be a Diskpart elemet, és koppintson az Enter gombra. Ez futtatja a Diskpart eszközt a parancssorban.
Ha nem tudta törölni a lemezen található összes kötetet a Windows 10 asztalról, akkor be kell írnia a következő parancsot;
listalemez
Ez felsorolja az összes lemezt, amelyet csatlakoztatott a rendszeréhez. Írja be ezt a parancsot annak a lemeznek a kiválasztásához, amelyből köteteket törölni szeretne;
válasszon lemezt #
Cserélje ki a # számot annak a lemeznek a számára, amely akkor jelenik meg, amikor futtatta a list disk parancsot. A lemez kiválasztása után megnézheti az összes konfigurált kötetet;
lista kötet
Ez felsorolja a köteteket, és minden kötetnek megvan a saját száma. Válassza ki a kötetet ezzel a paranccsal;
válasszon kötet #
Változtassa a # számot a kiválasztandó kötet számához. Törölje a kötetet a paranccsal;
törölje a kötetet
Most már készen áll a partíciós stílus megváltoztatására.
GPT – MBR
A Diskpart részben válassza ki azt a lemezt, amelyhez meg szeretné változtatni a partícióstílust. Ugyanazok az előző szakaszban felsorolt parancsok fogják csinálni a trükköt. Először fel kell sorolnia az összes lemezt, majd válassza ki a konvertálni kívánt lemezt.
Miután kiválasztotta, futtassa ezt a parancsot a partíciós stílus GPT-ről MBR-re változtatásához;
mbr konvertálása

MBR - GPT
A partíciós stílus MBR-ről GPT-re történő váltásához futtassa ezt a parancsot;
átalakítani gpt
A meghajtó használata
Eddig csak a partícióstílust állította be. Még mindig nem telepíthet operációs rendszert a meghajtókra. Önnek helyet kell foglalnia és köteteket kell létrehoznia. Van egy útmutatónk, amely ismerteti, hogyan kell ezt csinálni Windows 10 eseténés Linux alatt.
Keresés
Legutóbbi Hozzászólások
Az Explorer.exe újraindítása a Windows 10 rendszeren
A rendszer újraindítása gyakran az első tanács, amelyet a Windows 1...
Javítsa ki az MSVCR120.dll hiányzik a számítógépről, hiba [Windows]
A hiányzó fájlok gyakran megakadályozták sok játék és program telep...
A Windows Store kikapcsolása a Windows 8 rendszerben
A Microsoft elkezdett kioldani egy oldalt az Apple Mac App Store ár...

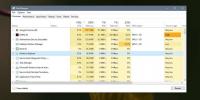
![Javítsa ki az MSVCR120.dll hiányzik a számítógépről, hiba [Windows]](/f/81e3e6ba3fffbe0b6d3c5563536bc56f.png?width=680&height=100)
