A Linux Lite telepítése
A Linux Lite az Ubuntu egyedülálló része. Megteszi, ami nagyszerű az Ubuntuval kapcsolatban, és beleillesztheti azt egy „lite” csomagba. A választott asztali számítógép, amellyel a Linux Lite jön xfce4, egy hírhedten gyors asztali számítógép, amely nagyon jól működik nagyon kevés processzor-teljesítményű vagy rendszermemóriával rendelkező számítógépeken. Ebben az útmutatóban bemutatjuk, hogyan lehet a Linux Lite működni.
Linux Lite ISO letöltése
A Linux Lite működésének első lépése a legfrissebb ISO kiadási fájl letöltése a hivatalos webhelyről. Menj tovább a Linux Lite webhely. Ezután keresse meg a „Letöltés” gombot, és vigye az egérrel az egérrel, hogy felfedje a menüben található lehetőségeket.
A menüben kattintson a „Letöltés” gombra, hogy a weboldalon a Linux Lite letöltési oldalára lépjen. Innentől kattintson a „Letöltés 64 bites” gombra a letöltés azonnali elindításához. Alternatív megoldásként, ha telepítve van egy torrent ügyfél, akkor megragadhatja azt a „Torrent link” linkre kattintva.
Vagy ha Linux Lite-t tölt le Linux számítógépről, nyisson meg egy terminál ablakot és használja a wget parancs egy terminálon az ISO fájl közvetlen letöltéséhez.
wget https://osdn.net/dl/linuxlite/linux-lite-4.8-64bit.iso -O ~ / Letöltések / linux-lite-4.8-64bit.iso
UEFI Linux Lite
Általában véve, a hagyományos Linux Lite kiadásnak szinte bármilyen PC-n vagy Mac-en működnie kell, mivel a Linux Lite az Ubuntu-ra épül, egy megbízható, tesztelt alapra. Ha azonban szüksége van egy speciális Linux Lite UEFI kiadásra, kérjük, olvassa el ezt fórum üzenet. Megismerik, hogyan lehet rávenni a kezed.
A Linux Lite élő USB -vé tétele
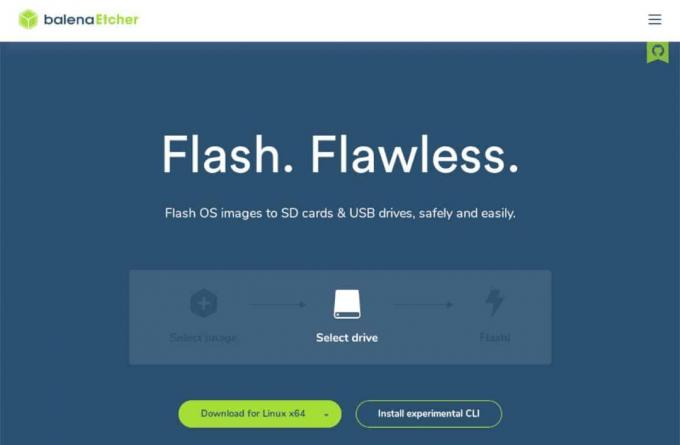
Miután letöltötte a Linux Lite ISO fájlt a hivatalos weboldalról, ideje létrehozni egy új Linux Lite élő USB-t, hogy az operációs rendszer telepíthető legyen asztali PC-re vagy laptopra. Élő USB létrehozásához indítsa el az Etcher USB eszköz letöltését itt.
Megjegyzés: Noha vannak más USB villogó eszközök is, ebben az útmutatóban az Etcher használatát választjuk, mivel ugyanaz a felhasználói felület van Mac, Linux és Windows rendszeren.
Miután az Etcher alkalmazás letöltése megtörtént, telepítse azt a számítógépre, amelybe be kívánja állítani a Linux Lite élő USB-jét, és nyissa meg. Ezután kövesse az alábbi lépésről lépésre megtanulni, hogyan lehet élő USB-t létrehozni.
1. lépés: Keresse meg a kék „Select image” gombot az Etcher belsejében, majd kattintson rá egérrel, hogy megjelenjen a nyitott fájl párbeszédpanel. Innentől válassza ki a Linux Lite ISO fájlt az felhasználói felület segítségével.
2. lépés: Keresse meg a „Meghajtó kiválasztása” gombot, majd kattintson rá az egérrel, hogy felfedje a meghajtóválasztó felhasználói felületét. Ezzel az felhasználói felülettel válassza ki azt a flash meghajtót, amelyet Linux Live USB-ként kíván átalakítani.
3. lépés: Kattintson a „Flash!” gombot, hogy villogjon. Legyél türelmes; ez eltarthat egy ideig!
Amikor az Etcher alkalmazás befejeződik, ellenőrzi az élő USB-eszközt, és meghatározza, hogy a folyamat sikeres volt-e. Utána, indítsa újra számítógépét a BIOS-ba és konfigurálja úgy, hogy betöltse a Linux Lite USB-ről.
Linux Lite telepítése
Most, hogy a Linux Lite élő USB-je betöltődött a számítógépre, látni fogja az asztali környezetet. Ebben az asztali környezetben számos különféle ikon található. Keresse meg az „Install Linux Lite” ikont, és kattintson rá duplán, hogy elindítsa a Linux Lite telepítőjét. Ezután kövesse az alábbi lépésről lépésre.
1. lépés: Amikor elindul a Linux Lite telepítő, megjelenik egy képernyő, amelyen fel van tüntetve: "Érdemes elolvasni a kiadási megjegyzéseket." Kattintson a „kiadási megjegyzések” linkre, hogy elolvassa. Egyébként kattintson a „Folytatás” gombra a továbblépéshez.

2. lépés: Most ki kell választania a billentyűzet elrendezését. Nézze át az elérhető billentyűzetkiosztási lehetőségek listáját, és válassza ki a legmegfelelőbbet. Vagy kattintson a „Billentyűzet elrendezésének észlelése” gombra, hogy megtalálja azt, amely automatikusan megfelel a billentyűzetnek. Amikor elkészítette az elrendezést, kattintson a „Folytatás” gombra.

3. lépés: A billentyűzetkiosztás oldalát követően megjelenik a „Frissítések és egyéb szoftverek” oldal. Ezen az oldalon két jelölőnégyzet található. Ezek a „Frissítések letöltése a Linux telepítése közben” és „Harmadik féltől származó szoftverek telepítése grafikához, Wi-Fi hardverhez és további média formátumokhoz” című cikkek. Jelölje be mindkét négyzetet, és kattintson a „Folytatás” gombra a továbblépéshez.

4. lépés: A „Frissítések és egyéb szoftverek” után a „Telepítés típusa” oldalra lép. Innentől válassza ki a Linux Lite telepítésének módját.

A kettős indításhoz Windows vagy más operációs rendszerrel ellenőrizze a „Telepítse a Linuxot együtt” lehetőséget. Csak a Linux Lite telepítéséhez válassza az „Lemez törlése és a Linux telepítése” lehetőséget.
Kattintson az „Install now” (Telepítés most) elemre, amikor kiválasztotta a „telepítés típusát”.
5. lépés: A „Telepítés most” gombra kattintva megkérdezi, hogy válassza ki a tartózkodási helyét. Az egérrel kattintson a térképre, hogy megmondja a Linux Lite tartózkodási helyét. Ezt az információt használja az óra beállításához a számítógépen. Kattintson a „Folytatás” gombra, hogy a választás után továbblépjen.

6. lépés: A „Hol vagy” után után megjelenik a „Ki vagy te” oldal. Ezen az oldalon állítsa be felhasználónevét, jelszavát és számítógépnevét. Ne felejtse el jelölni a „Bejelentkezés automatikusan” négyzetet, ha automatikusan be akar jelentkezni a Linux Lite-ba. Ha kész, kattintson a „Folytatás” gombra.

Miután beállította a felhasználónevét, a Linux Lite telepíti az operációs rendszert a számítógépére. Ülj le és légy türelmes. A telepítés befejezése után egy üzenet jelenik meg a képernyőn.
A telepítés után kattintson a „reboot” gombra, hogy feltöltse a Linux Lite új telepítését!

Keresés
Legutóbbi Hozzászólások
A Kube e-mail kliens telepítése és használata Linuxon
Olyan sok e-mail kliens van a Linuxon, és beszéltünk ezekről a prog...
Hogyan juthat el „Gnome-szerű” áttekintő üzemmódhoz a KDE Plasma-ban a qOverview segítségével
Azok, akik szeretik a megjelenést Gnome Shell de szeretne egy jobb,...
Hogyan konvertálhatunk médiafájlokat Linuxon a Curlew segítségével
Unod már, hogy összezavarodsz a parancssorral, hogy az MP3 fájlt má...



