Hozzon létre lemezképet és klónozzon merevlemez partíciókat az Ubuntu Live USB-vel
Korábban mi kimutatta, megtudhatja, hogyan hozhat létre tartós Ubuntu Live médialemezt, és hogyan használhatja azt a Windows 7 rendszergazdai és szokásos felhasználói fiókja jelszavainak visszaállítására és megváltoztatására. A Windows rendszerleíró csalánkiigazításon felül az Ubuntu Live médialemez felhasználható adatok létrehozására biztonsági mentés, zsugorodó partíciók, klón merevlemez, víruskereső rendszer, képalkotó lemezpartíciók és több. Noha a leképezés vagy a merevlemez klónozása adatmentési és lemezmásoló alkalmazásokkal is elvégezhető, a rosszindulatú programokkal fertőzött operációs rendszer gyakran megnehezíti az alapvető adatmentési műveletek végrehajtását. Például, ha a PC-t megfertőzték a boot szektor vírusával, akkor a lemezklónozó alkalmazás csak akkor működik, ha megtisztítja a rendszert a vírusoktól és javítja a rendszerindító szektort.
Az Ubuntu Live médialemez lehetővé teszi a lemezek klónozását és a lemezképek létrehozását, így az adatok könnyedén visszaállíthatók a rendszer alacsony szintű tisztítása után. Ebben a bejegyzésben két egyszerű módszert vizsgálunk a lemezek klónozására és leképezésére az Ubuntu Live USB használatával.
Az első lépés a rendszerindítási prioritás megváltoztatása a BIOS menüből. A rendszer indításakor nyomja meg az F2, F10, ESC, DEL vagy más rendszer által meghatározott gombot a BIOS menü eléréséhez. Most nyissa meg a Boot menüt, hogy az USB merevlemezt / cserélhető meghajtót állítsa be elsőként. Ha kész, mentse el a változtatásokat, dugja be az Ubuntu Live USB-t, és indítsa újra a rendszert. Az újraindítás után az Ubuntu Live rendszerindítási menübe jut, majd válassza a lehetőséget Futtassa az Ubuntu-t erről az USB-ről lehetőség az Ubuntu OS betöltésére.
Készítsen képet a helyi lemezpartícióról a külső merevlemezre
Az Ubuntu 10.10 betöltése után csatlakoztassa a külső merevlemezt, amelyre az elsődleges merevlemez képét el kívánja készíteni, majd csatlakoztassa a külső merevlemezt a Helyek menüből.

Az Ubuntut fogjuk használni dd parancs lemezkép létrehozásához. A parancsot széles körben használják alacsony szintű adatmásolási és lemezklónozási műveletek végrehajtására. Az if (input file) és az (output file) operandusok felhasználásával a dd segítségével létrehozhatjuk a megadott lemez pontos másolatát IMG formátumban. A kezdéshez kattintson az Alkalmazások elemre, és nyissa meg a Kiegészítők menü Terminálját.
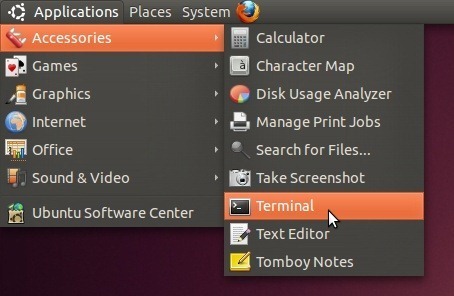
Most keresse meg a médialemezt a használatával CD / média parancs. Nyissa meg a külső merevlemezt a CD parancs. Te tudod használni CD paranccsal keresse meg a külső merevlemez mappáját, ahol a képet létre kívánja hozni.
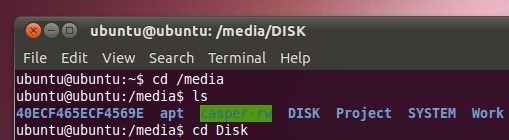
Mivel a lemezt képet a külső meghajtóra kell létrehoznunk, ezt fogjuk használni sudo fdisk –l parancs az elsődleges merevlemez összes partíciójának felsorolására. Ez segít azonosítani a partíciót, amelynek képét a külső merevlemezen kell létrehozni. Miután fel lett sorolva, jegyezze fel a partíció azonosítóját az Eszköz oszlop alatt, mivel a merevlemez partíciójának megadására szolgál a dd paranccsal a lemezkép létrehozásához.
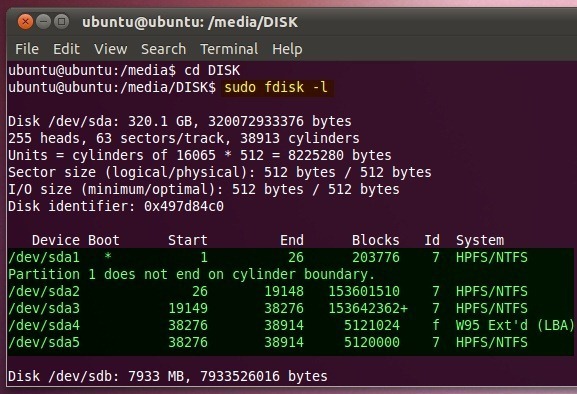
A lemezkép létrehozásának szintaxisa a következő:
sudo dd, ha =
A =. /
Ha például a / dev / sda5 fájlhoz szeretné létrehozni a lemezképét. Belép;
sudo dd, ha = / dev / sda5 =. / BackupDisk.img
A lemezkép létrehozásához szükséges idő a megadott lemezpartíció méretétől függ.
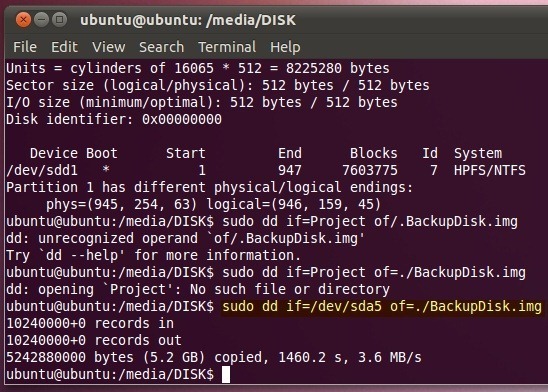
A kép létrehozása után nyissa meg a külső merevlemez helyét a Nautilus-ban (Ubuntu File Explorer) a lemezkép méretének ellenőrzéséhez. Hasonlóképpen létrehozhat lemezképeket az elsődleges merevlemez más partíciói számára a külső tárolóeszközön.

A dd parancs lehetővé teszi az IMG fájl helyreállítását vagy kibontását a megadott helyre. Az IMG fájl kibontásának szintaxisa a következő.
sudo dd, ha =.
a =
Megadhatja azt a helyi lemezt, ahonnan az adatokat kell kinyerni, vagy meghatározhatja azt a mappaszint-hierarchiát, ahová az adatokat az IMG fájlból másolja.
sudo dd, ha =. / BackupDisk.img / = dev / sda3 fájlból
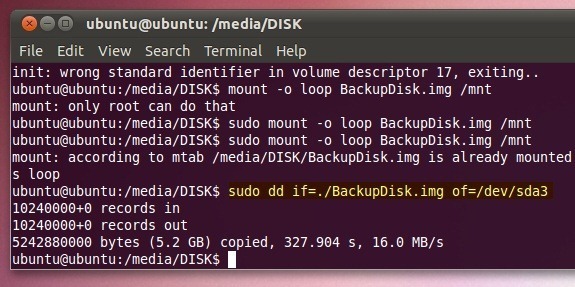
Meg kell jegyezni, hogy amikor visszaállítja az adatokat az IMG fájlból a dd paranccsal törli a célmeghajtó összes szabad területét. Az alábbi képernyőkép a klónozott D meghajtót mutatja. A szabad terület visszaszerzéséhez másolja az adatokat a klónozott meghajtóról egy másik lemezre, majd formázza a klónozott meghajtót a Windows beépített formátum segédprogramjával.
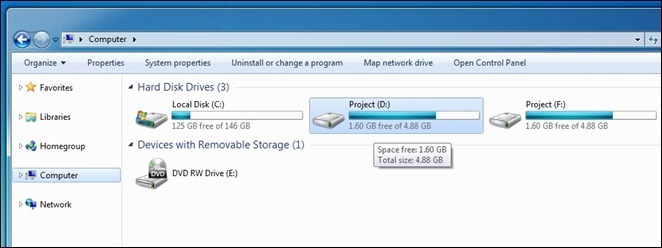
Helyi lemez klónozása az Ubuntu Live USB használatával
A lemez klónozása hasonló a lemezkép létrehozásához. Csak annyit kell tennie, hogy csatlakoztassa az elsődleges merevlemezt, és keresse meg a terminálon a CD segítségével
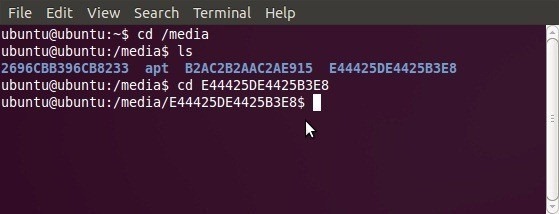
A felszerelés után használja sudo fdisk –l hogy felsorolja a merevlemez-partíciókat, hogy feljegyezze mindkét lemez eszköz azonosítóit, beleértve a klónozandó lemezt és a céllemezt, ahol az adatokat másolni kell.

Például, ha a / dev / sda5 klónt szeretne létrehozni a / dev / sda3 könyvtárban. Írja be a következő parancsot
sudo dd, ha = / dev / sd5 = / dev / sd3
A / dev / sd5 fájlt fogja bemeneti fájlként (ha operandusként) és a megadott helyre klónozni a lemezt (/ dev / sd3).
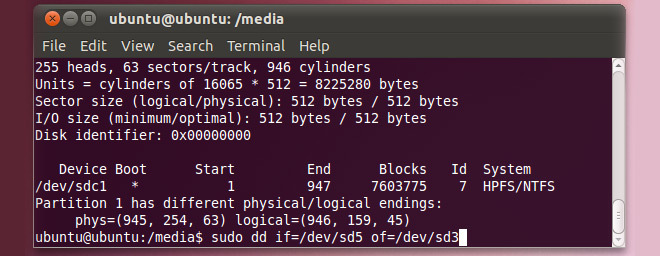
Keresés
Legutóbbi Hozzászólások
A befagyasztott KDE ablakkezelő javítása
A KDE ablakkezelője (KWin) azóta sok fejlesztésen ment keresztül KD...
A sérült otthoni partíció javítása Linux rendszeren
A saját könyvtár minden Linux felhasználó operációs rendszerének él...
További panelek hozzáadása az Ubuntu asztalához
Az Ubuntun található panel ugyanúgy, mint a Windows tálcája, különf...



