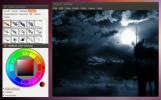Hogyan teheti hordozhatóvá a Thunderbird e-mail profilját Linux rendszeren
Fáradt, hogy kell állítsa be a Thunderbird e-mail fiókját minden használt Linux számítógépen? Szeretne egy mobil e-mail profilt? Ha igen, akkor kövesse a lépéseket, amikor bemutatjuk, hogyan lehet a Linux Thunderbird e-mail profilját hordozhatóvá tenni!
Megjegyzés: ez a módszer csak Linux rendszerekkel működik. A Thunderbird Windows verziója erre is képes. Ez a Linux utasításokkal azonban nem fog működni. Kattintson a gombra, ha további információt szeretne kapni arról, hogyan lehet ezt végrehajtani a Windows alatt itt.
Mielőtt elkezdenénk
Általánosságban elmondható, hogy a Thunderbird e-mail profilmappák elég nagyok lehetnek. Ez a tény különösen igaz, ha a Thunderbird-t POP3 módban használja, és minden egyes üzenetet letölt egy helyi lemezre.
Ebben az útmutatóban áttekintjük a Mozilla Thunderbird e-mail fiókjának az USB flash meghajtóra való átviteléhez szükséges lépéseket a tökéletes hordozhatóság érdekében. Vegye figyelembe azonban, hogy ehhez megfelelő működésű USB flash meghajtóra van szüksége.
Egy átlagos felhasználó megszabadulhat egy 4 GB-os USB flash meghajtóval. Ha azonban a profilmappája hatalmas, akkor erősen ajánlunk egy 16 GB-os vagy annál nagyobb USB flash meghajtót.
A profil áthelyezése USB-re
Az alapértelmezett könyvtár, amelyben A Thunderbird profilinformációkat tárol a Linuxon az a ~ / .Thunderbird mappába. Ez egy rejtett mappa, és automatikusan létrejön az alkalmazás első indításakor.
Mivel a profilt hordozhatóvá tesszük azáltal, hogy a profilinformációkat USB-re helyezzük, a fájlokat át kell helyezni. A Thunderbird profil adatainak az USB flash meghajtóra való áthelyezéséhez csatlakoztassa az USB-t, és kövesse az alábbi lépésről lépésre.
1. lépés: Indítson el egy terminál ablakot a Linux asztalon a megnyomásával Ctrl + Alt + T vagy Ctrl + Shift + T a billentyűzeten.
2. lépés: A terminál segítségével hajtsa végre a következőt: lsblk parancs.
lsblk
3. lépés: Az lsblk parancs futtatása után megjelenik a rendszer merevlemezének (USB, SATA stb.) Kimenete. Nézze át a kimenetet, és keresse meg a flash meghajtót.
Nem biztos abban, hol található a flash meghajtó? Szinte minden Linux operációs rendszeren ez a készülék /media mellette.

Ebben a példában 4 GB-os flash meghajtót használunk. Az lsblk parancs szerint a meghajtó címkéje van /dev/sdd, és fel van szerelve /media/derrik/31FE26A751763BBC.
Megjegyzés: Néhány Linux operációs rendszer nem csatlakoztatja az USB-eszközöket /media. Ha olyan operációs rendszert futtat, amely nem csatlakozik ehhez a könyvtárhoz, kérjük, kövesse útmutatónkat, hogy megtanulja, hogyan kell használni lsblk. Segít megtalálni az USB-eszköz csatlakozási helyét.
4. lépés: Most, hogy megvan az USB-eszköz könyvtára, másolja át a vágólapra az egér kiválasztásával. Ezután illessze be a CD parancs alatt.
CD / média / útvonal / usb /
5. lépés: Futtassa a ls parancsot a Linux PC ~ / .thunderbird könyvtárában, és keresse meg az e-mail profil mappáját. Az e-mail címkéje véletlenszerű számokat és betűket tartalmaz, amelyeket „.default” vagy „.default-release” követ.
ls ~ / .thunderbird
5. lépés: Másolja a profilkönyvtárat az USB flash meghajtóra az alábbi parancsok egyikével. Ha a Thunderbird e-mail profilmappája „.default” -ként végződik, akkor használja az első parancsot. Ha “.default-release” -nel ér véget, akkor használja a másodikt.
Megjegyzés: Az alábbi parancsok példák. Nem fognak működni, ha beilleszti őket a terminálba. Feltétlenül változtassa meg az alábbi parancsot az Ön igényei szerint.

cp -r ~ / .thunderbird / thunderbird-email-folder.default / media / path / to / usb /
Vagy
cp -r ~ / .thunderbird / thunderbird-email-folder.default release / media / elérési út / az / usb /
6. lépés: Ellenőrizze, hogy az e-mail profil mappa a flash meghajtón található-e a ls parancs.
ls
Miután a Thunderbird e-mail profilja megjelent az USB flash meghajtón, folytassa a útmutató következő lépésével.
A profilok.ini szerkesztése
Most, hogy a Thunderbird e - mail profilod az USB flash meghajtón található, ideje szerkeszteni a profiles.ini fájlt. A fájl szerkesztésének az az oka, hogy a profilod most az USB flash meghajtón található.
A profiles.ini, Nano-ban kell kinyitania az alábbi paranccsal.
nano -w ~ / .thunderbird / profiles.ini
Amikor kinyíltál profiles.ini a Nano szövegszerkesztőben keresse meg profilinformációit. Ha nem találja, keresse meg Pálya. Egy mappára kell mutatnia a ~ / .Thunderbird mappa azonos névvel, mint az USB flash meghajtón.
Változtasson a sor után Pálya úgy, hogy közvetlenül az USB flash meghajtó e-mail fiók mappájára mutat. Úgy néz ki, mint a vastag szöveg az alábbi példában.
[Profile0]
Név = Derrik személyes e-mail címe
IsRelative = 1
Path = / media / Derrik / 31FE26A751763BBC / hge57vb9.default
Alap = 1
Miután megváltozott Pálya meg kell változtatnia a IsRelative vonal a 1 a 0. Amikor megváltoztatja, a következő példában a vastag betűs szövegre néz ki.
[Profile0]
Név = Derrik személyes e-mail címe
IsRelative = 0
Path = / media / Derrik / 31FE26A751763BBC / hge57vb9.default
Alap = 1
Végül, a szerkesztés után IsRelative, szerkesztenie kell Alapértelmezett. elhelyez Alapértelmezett a tetején profiles.ini fájlt, és illessze be az e-mail fiók mappájának teljes helyét az USB flash meghajtóra. Ha helyesen tette, a következő példában vastag betűvel fog kinézni.
[InstallFDC34C9F024745EB]
Alap = / media / Derrik / 31FE26A751763BBC / hge57vb9.default
Locked = 0
[Profile0]
Név = Derrik személyes e-mail címe
IsRelative = 0
Path = / media / Derrik / 31FE26A751763BBC / hge57vb9.default
Alap = 1
[Tábornok]
StartWithLastProfile = 1
Version = 2
Megváltoztatás után Alapértelmezett ban,-ben profiles.ini fájlt, mentse el a szerkesztéseket a Ctrl + O, és lépjen ki a Ctrl + X.

Miután elkészült a profiles.ini fájlt, másolja a saját mappájába. Ezután illessze be a ~ / .Thunderbird mappa minden olyan Linux számítógépen, amelyet használni szeretne a Thunderbird USB-n keresztül.
A Thunderbird használata
A Thunderbird USB-n keresztüli használatához kövesse az alábbi lépésről lépésre.
1. lépés: Csatlakoztassa az USB flash meghajtót a számítógéphez, és ellenőrizze, hogy az automatikusan beilleszkedik-e. Ha nem, kattintson rá a fájlkezelőben annak eléréséhez.
2. lépés: Indítsa el a Thunderbird alkalmazást. Alapértelmezés szerint automatikusan feltölti a profilját az USB-ről.
Keresés
Legutóbbi Hozzászólások
Hogyan állítsuk be a Google Web Betűkészleteket az Ubuntun és a Debianon
Ha új betűkészletekre van szüksége az Ubuntu vagy a Debian PC-n, ér...
Tömörítés és kivonás - archívum a formátumok között az összes operációs rendszer számára
PeaZip egy nyílt forráskódú alkalmazás Windows és Linux számára, tö...
A MyPaint digitális festési alkalmazás Windows, Linux és Mac rendszerekhez
MyPaint egy ragyogó nyílt forráskódú alkalmazás a digitális festők ...