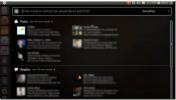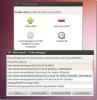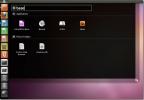Hogyan rögzíthetjük a Discord hanghívásokat a Linux rendszeren
A Discord az egyik legnépszerűbb VOIP / Video kommunikációs alkalmazás 2019-ben. Azóta az alkalmazást Linuxon elérhetővé tették, a Linux platform támogatása javult. A Linux alkalmazásban azonban még mindig nincs beépített módszer a hívások mentésére. Ehelyett, ha el szeretné menteni a Discord hívásait, a kérdéseket a saját kezébe kell helyeznie.
A Discord audiohívás Linuxon történő rögzítésének legjobb módja az OBS használata. Az OBS hasznos eszköz a feladathoz az, hogy lehetővé teszi több hangforrás hozzáadását, beleértve a saját számítógépének hangszóróit, amelyek Discord hanghívást rögzíthetnek.
Telepítse az OBS-t Linuxra
A Discord audiohívás felvételének megkezdéséhez Linuxon telepítenie kell az Openbroadcaster szoftvert Linuxra. Nyissa meg a terminál ablakot a megnyomásával Ctrl + Alt + T vagy Ctrl + Shift + T a billentyűzeten. Ezután nyitott terminálablakkal és készen áll a használatra, és kövesse az OBS telepítésére vonatkozó utasításokat, amelyek megfelelnek a jelenleg használt Linux operációs rendszernek.
Ubuntu
Az Ubuntu 18.04 LTS óta az OBS eszköz az Ubuntu szoftverforrásaiban volt. A telepítéshez használja a következőket hajlamos parancs alatt.
sudo apt install obs-studio
Debian
sudo apt-get install obs-studio
Arch Linux
sudo pacman -S obs-stúdió
Fedora
A Fedora Linux alapértelmezett szoftverforrásai nem tartalmazzák az OBS Studio alkalmazást, mert olyan dolgokat tartalmaz, amelyeket a Fedora fejlesztői nem hagynak jóvá. Ahhoz, hogy működjön a Fedora Linux rendszeren, először engedélyeznie kell az RPM Fusion szolgáltatást.
Miután engedélyezte az RPM Fusion használatát a Fedora Linux PC-n, telepítheti az OBS Studio alkalmazást a DNF csomagkezelő az alábbi paranccsal.
sudo dnf install obs-studio
OpenSUSE
Akárcsak a Fedora, az OpenSUSE sem rendelkezik a szoftverrel a tárolókban. Tehát, ha OBS-t szeretne szerezni, engedélyeznie kell a „Packman all” szoftver tárolót.
15.1
sudo zypper addrepo http://packman.inode.at/suse/openSUSE_Leap_15.1/ tróger
15.0
sudo zypper addrepo http://packman.inode.at/suse/openSUSE_Leap_15.0/ tróger
tumbleweed
sudo zypper addrepo http://packman.inode.at/suse/openSUSE_Tumbleweed/ tróger
A repó engedélyezése után frissítse a szoftverforrásokat, és telepítse az OBS-t az OpenSUSE-ra.
sudo zypper ref sudo zypper install obs-studio
Flatpak
Az OBS a Flathub áruházban van, tehát ha nem tudja megszerezni az OBS-t a disztribúció szoftverforrásaival, ez jó lehetőség. Telepíteni, engedélyezze a Flatpak használatát Linux rendszeren. Ezután írja be az alábbi parancsokat, hogy megkapja az OBS-t.
flatpak remote-add - ha nem létezik flathub https://flathub.org/repo/flathub.flatpakrepo flatpak install flathub com.obsproject. Stúdió
Record Discord hanghívás rögzítése Linux rendszeren
A Discord audiohívás rögzítéséhez Linuxon kezdje meg az OBS alkalmazás megnyitásával. Megnyitásakor megjelenik egy OBS felugró ablak, amely a varázsló eszköz használatát kéri a sugárzási beállítások konfigurálásához. Zárja be ezt az előugró ablakot, mivel nincs rá szükség ehhez az oktatóanyaghoz.
Az OBS varázsló előugró ablakának bezárása után lépjen az alkalmazás „Audio Mixer” részéhez. Ezen a területen megjelenik az „Asztali hang”, amelyet a „Mic / Aux” követ. A „Desktop Audio” a Linux PC hangrendszerének hangkimenete. A „Mic / Aux” a számítógép mikrofonja.
Nézze át az audio keverőt, és változtassa meg a hangerőt úgy, ahogyan látja. A legjobb eredmény elérése érdekében fontolja meg az audio beállítását úgy, hogy egyik audiocsatorna sem helyezkedik el a mérőkészülék piros zónájában.

Miután beállította az OBS audioszintjét az Ön számára legmegfelelőbben, csatlakozzon a Discord híváshoz egy kiszolgálón, vagy indítson magán hanghívást egy DM-ben. Ezután kattintson a „rögzítés” gombra.
A felvétel gombra kattintva megjelenik egy felbukkanó üzenet. Ebben az üzenetben azt fogja látni: „Úgy tűnik, hogy még nem adott meg videóforrásokat, így csak egy üres képernyő jelenik meg. Biztosan meg akarja tenni? Kattintson az „Igen” gombra az üzenet elutasításához.

Folytassa a Discord audiohívással, és rögzítsen mindent, amit fel szeretne venni. Amikor a hívás véget ér, vagy ha nem kell tovább rögzítenie, kattintson az OBS “Felvétel leállítása” elemére. A felvétel kimenete alapértelmezés szerint MKV fájlként jelenik meg az otthoni könyvtárban (a régebbi verziókban néha ez az FLV).

Konvertálja a hívás felvételét MP3 fájlba
Ha szerkeszteni szeretné a rögzített Discord fájlt, konvertálnia kell azt MP3 fájlba. A legjobb módszer erre az FFMpeg parancssorban, az OBS által a háttérprogramban használt kódolóban.
Nyissa meg a terminál ablakot a megnyomásával Ctrl + Alt + T vagy Ctrl + Shift + T a billentyűzeten. Ezután, egyszer a terminálon, használja a mv parancs átnevezni az MKV-felvételt „discord-call.mkv” -re.
Megjegyzés: feltétlenül változtassa meg a obs-record.mkv nevét az otthoni könyvtárban található MKV fájl aktuális nevére.

mv névnév-felvétel.mkv diszord-hívás.mkv
A fájl átnevezése után az FFMpeg eszközzel konvertálhatja az MKV fájlt MP3 audiofájlba szerkesztési (vagy hallgatási) célokra.
ffmpeg -I discord-call.mkv discord-call.mp3
Keresés
Legutóbbi Hozzászólások
A Gwibber Unity objektív lehetővé teszi a Gwibber frissítéseinek a kötőjelről történő rendezését
A Gwibber egy mikroblog-ügyfél a GNOME asztalához, amelyen a Facebo...
Keresse meg az alkalmazás nevét tartalmazó PPA-t az Y PPA Manager használatával
A Személyes Csomag Archívum (PPA) lehetővé teszi a felhasználók szá...
Keresés a fájlokban és mappákban gyorsabban az egységben az új Unity objektívvel
A Unity fájlok és mappák lencséje segíti a nemrégiben használt fájl...