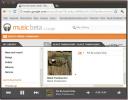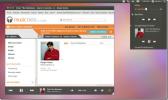Hogyan lehet automatizálni az Ubuntu Server biztonsági frissítéseit
Az Ön Ubuntu futtató Linux szerver? Fáradt, hogy időt vesz igénybe a forgalmas ütemtervből, hogy frissítse? Szeretné, hogy az Ubuntu szervere automatikusan frissítse magát? Ha igen, akkor engedélyeznie kell a „felügyelet nélküli frissítéseket”. Ebben az útmutatóban megmutatjuk, hogyan kell beállítani és automatizálni az Ubuntu Server biztonsági frissítéseit.
Megjegyzés: bár ez az útmutató a „felügyelet nélküli frissítések” funkció beállítására koncentrál az Ubuntu szerveren, konfigurálható az Ubuntu asztalon, valamint bármely Linux alapú asztali operációs rendszeren Ubuntu.
Telepítse az „felügyelet nélküli frissítések” csomagokat az Ubuntu-ra
A felügyelet nélküli frissítés az Ubuntu Linux egyik jellemzője, de alapértelmezés szerint nem telepítve van, mivel az operációs rendszer fejlesztői úgy érzik, hogy nem kell. Tehát, mielőtt elkezdenénk mindent beállítani, be kell mutatnunk, hogyan kell telepíteni.
Az alábbi Apt paranccsal telepítse az „felügyelet nélküli frissítések” csomagot, és a rendszerhez való megfelelő futtatásához szükséges többi csomagot az Ubuntu Linux szerverre vagy asztali PC-re.
Megjegyzés: Ezeknek a csomagoknak a telepítése során észrevehet egy üzenetet a „postfix” -ről. Menjen végig a konfiguráción az SMTP e-mail cím konfigurálásának folyamata, mivel e-mail értesítések küldéséhez szükséges a „Felügyelet nélküli frissítések” funkció. További információ a Postfix beállításában, kérjük, olvassa el az Ubuntu hivatalos dokumentációját.
sudo apt telepítés felügyelet nélkül-frissítések bsd-mailx apt-listchanges
Miután telepítette a csomagokat a fenti parancsból, lépjen tovább az útmutató konfigurációs szakaszába.
Konfigurálja az „felügyelet nélküli frissítéseket” az Ubuntun
A „felügyelet nélküli frissítések” csomag egyszerű telepítése nem elég. Ezenkívül át kell mennie a konfigurációs folyamaton, hogy az Ubuntu rendszere tudja használni a szolgáltatást. A „felügyelet nélküli frissítések” konfigurálásához indítsa el a dpkg-reconfigure parancs egy terminál ablakban.

sudo dpkg-reconfigure -plow felügyelet nélküli-frissítések
A futás után dpkg-reconfigure parancs esetén egy lila GUI ablak jelenik meg a terminálon. Ebben az ablakban egy üzenet jelenik meg, amely kimondja: „automatikusan letölt és telepíti a stabil frissítéseket?” Használja a Belép gombot az „Igen” kiválasztásához. Ha ezt az opciót választja, az automatikus frissítések engedélyezhetők az Ubuntu Linux rendszeren.
Állítsa be az e-mail megerősítést
Noha ez nem kötelező, a „felügyelet nélküli frissítések” funkció könnyen konfigurálható úgy, hogy mielőtt e-mailt küld minden egyes frissítés azt jelzi, hogy az Ubuntu Linux rendszere frissül, és részletezi, hogy mi volt a frissített csomag, stb.
Ennek a szolgáltatásnak a beállítása egy terminálablak elindításával és az “50 felügyelet nélküli frissítések” konfigurációs fájl megnyitásával kezdődik. Az alábbi parancs segítségével indítsa el a konfigurációs fájlt a Nano szövegszerkesztőben.

sudo nano -w /etc/apt/apt.conf.d/50 felügyelet nélküli frissítések
A Nano szövegszerkesztőben keresse meg Felügyelet nélküli frissítés:: Mail és írja be az e-mail címét, hogy az Ubuntu Linux PC el tudja küldeni az e-mail jelentést. A konfigurációnak pontosan úgy kell kinéznie, mint az alábbi példa.
Felügyelet nélküli frissítés:: "[email protected]" levél
Ezután keresse meg Felügyelet nélküli frissítés:: MailOnlyOnError és változtassa meg „igaz” -ról „hamis” -ra.
Megjegyzés: Nehezen találja meg Felügyelet nélküli frissítés:: Mail a konfigurációs fájlban? nyomja meg Ctrl + W hogy előállítsa a keresési funkciót Nano-ban, írjon be, Felügyelet nélküli frissítés:: Mail és a kurzor egyenesen oda ugrik hozzá!
Miután beállította az e-mail címét a konfigurációs fájlba, mentse el a szerkesztéseket a megnyomásával Ctrl + O. Zárja be a Nano-t a Ctrl + X. Ezután nyissa meg a „listchanges.conf” oldalt, és ehhez a fájlhoz adja hozzá e-mail címét is.
sudo nano -w /etc/apt/listchanges.conf
Még egyszer, mentés a Ctrl + O, és lépjen ki a Ctrl +X.
Állítsa be az automatikus újraindítást
Ubuntu Linux rendszeren néhány szoftverfrissítés megköveteli a teljes rendszer újraindítását. Sajnos az Ubuntu újraindítása a frissítés után fárasztó és időigényes, ezért ha az Ubuntu automatikus frissítéseinek a lehető legtöbbet szeretné kihozni, kritikus az automatikus újraindítás beállítása.
Figyelem: az automatikus újraindítás beállítása azt jelenti, hogy a rendszer bármikor újraindul anélkül, hogy megkérné a megerősítést. Ha nem örül annak, hogy Ubuntu gépe ezt megteszi, akkor hagyja ki ezt a részt.
Az automatikus újraindítás beállítása az Ubuntu Linux alatt az „50 felügyelet nélküli frissítések” konfigurációs fájl ismételt szerkesztését jelenti. Nyissa meg a terminálon a Win Nano konfigurációs fájlt az alábbi paranccsal.
sudo nano -w /etc/apt/apt.conf.d/50 felügyelet nélküli frissítések
A konfigurációs fájlban keresse meg a „Felügyelet nélküli frissítés:: Automatikus újraindítás” elemet, és változtassa meg „Hamis” értékről „Igaz” értékre. Ezután a gomb megnyomásával mentse el a szerkesztéseket a konfigurációs fájlba a Nano szövegszerkesztőben Ctrl + O a billentyűzeten. Zárja be a Nano-t a megnyomásával Ctrl + X.
Az Ubuntu automatikus frissítéseinek tesztelése
Most, hogy az Ubuntu Linux úgy van beállítva, hogy automatikusan telepítse a szoftverfrissítéseket a Linux PC-re, érdemes kipróbálni. Teszt futtatásához nyisson meg egy terminál ablakot és futtassa a őrizetlenül-frissítések parancs a „dry-run” parancssori kapcsolóval. Ne feledje, hogy ez a teszt nem frissít semmit. Ez egy szimuláció, amely megmutatja, hogyan működik az automatikus frissítési rendszer.
sudo felügyelet nélküli frissítések --dry-run
A tesztnek néhány percig kell tartania. Ha kész, ellenőrizze az e-mail címét a jelentéshez.
Keresés
Legutóbbi Hozzászólások
Szerezd meg a Google Music Manager for Linux rendszert; Teszteljük Ubuntun
A Google elindította a Google Music nevű új webszolgáltatást, amely...
Google Zene az Ubuntu Rendszertálcában Hangmenü a Google Zene kerettel
Néhány héttel ezelőtt lefedtük Google Zenekezelő Linuxhoz, amely se...
Telepítse a Linux Mint Mate Desktop programot az Ubuntu 11.10 verzióra
A gyakori Unity problémák és az felhasználói felület preferenciái m...