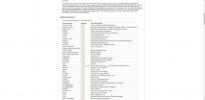A monitorfelbontások kezelése Linux rendszeren
A monitorfelbontások kezelése Linuxonként eltérő, a használt asztali környezettől függően. Ennek eredményeként sok Linux-felhasználó csalódott, és nem érti, hogyan tudják módosítani és megváltoztatni a monitor felbontását.
Ebben az útmutatóban áttekintjük a fő Linux asztali számítógépeket, és megmutatjuk, hogyan könnyedén és gyorsan megváltoztathatja a felbontásokat ezek mindegyikén. Kezdjük el!
Gnome Shell / Budgie
Azok, akik vannak Gnome Shell, törpepapagáj, és bármely más olyan asztali környezet, amely a Gnome alapját használja az asztal alapjául, konfigurálhatja a monitor felbontását a Gnome beállítások alkalmazáson belül.
Ha Gnome-on van, kétféle módon gyorsan hozzáférhet a képernyő beállításaihoz. A beállítások eléréséhez meg kell nyomnia a gombot Győzelem a billentyűzeten. Ezután írja be a „Beállítások” elemet. Kattintson duplán a beállítások alkalmazásra a fő beállításterület megnyitásához. Alternatív megoldásként írja be a „display” menüpontot, majd kattintson a monitor ikonjára.

A Gnome Shell megjelenítési területén keresse meg a „Felbontás” részt. Innentől kattintson az alapértelmezett felbontásra, amelyet a számítógép használ, hogy felfedje a különböző menü felbontásokkal rendelkező menüt. A menü segítségével kattintson az Ön számára megfelelő felbontásra.
A különféle monitor felbontások közötti váltás mellett a Gnome Displays terület lehetővé teszi a felhasználók számára a kijelző tájolásának kicserélését is. Tehát, ha nem szereti a tájkép módot, kattintson a „Tájkép” elemre egy másik üzemmód kiválasztásához.
KDE plazma
A KDE 5. plazma, el kell lépnie a Plazma rendszerbeállítási területre. Erre a területre való belépéshez nyomja meg a gombot Győzelem gombot a billentyűzeten, és írja be a keresőmezőbe a „Rendszerbeállítások” elemet. Ezután válassza ki az alkalmazást a keresési eredmények között ezzel a névvel.
Ha a KDE Plazma Rendszerbeállítások alkalmazás nyitva van, nézze meg az alkalmazás bal oldalát. Görgessen a bal oldalon, amíg el nem éri a „Hardver” részt. A „Hardver” alatt kattintson a „Kijelzők” elemre a KDE Plasma monitor konfigurációs szakaszának megnyitásához.

A monitor felbontásának megváltoztatásához a KDE Plasma 5 készüléken keresse meg a „Felbontás” menüt, és kattintson a legördülő menüre az új felbontás méretének kiválasztásához. A kijelző elrendezésének cseréjéhez keresse meg a „Tájolás” menüt. A frissítési gyakorisághoz kattintson a „Frissítési gyakoriság” melletti menüre.
xfce4
Ban ben xfce4, a képernyőbeállításokat az alkalmazásmenü megnyitásával és a rendszerbeállítási alkalmazás megnyitásával érheti el.
Megjegyzés: nem találja a rendszerbeállítási alkalmazást? nyomja meg Alt + F2 a billentyűzeten a gyorsindító megnyitásához. Nyissa meg az indítót, írja be az „xfce4-settings-manager” elemet, és nyomja meg a gombot Belép a beállítások megnyitásához.
Az XFCE4 beállítási alkalmazásán belül nagyon sok különböző terület található. Válassza ki őket, és kattintson a „Megjelenítés” ikonra, hogy azonnal elindítsa a monitor csípőjét.

A Megjelenítésre kattintva megjelenik a monitor konfigurációs ablaka, amelyben különféle beállítások vannak, például „Felbontás”, „Frissítési gyakoriság”, „Forgatás” és „Visszaverődés”.
A monitor felbontásának megváltoztatásához kattintson a „Felbontás” alatt található menüre. A frissítési gyakoriság megváltoztatásához kattintson a „Frissítési gyakoriság” stb. Menüre.
Társ
Használni a Asztali környezet társa és tudnia kell, hogyan lehet megváltoztatni a képernyőfelbontást? A Mate asztalon nyissa meg a Vezérlőközpont alkalmazást az alkalmazás menüjében.
Megjegyzés: nem található a Vezérlőközpont a menüben? nyomja meg Alt + F2 hogy megnyissa a gyorsindítót. Ezután írja be a „mate-control-center” elemet az indításhoz.
Ha a Vezérlőközpont alkalmazás nyitva van a Mate asztalán, nézd át, és lépjen a „Hardver” részhez. Ezután a „Hardver” alatt kattintson a „Kijelzők” ikonra a monitor konfigurációs alkalmazásának elindításához.

A Mate monitor konfigurációs területén különféle lehetőségek vannak, például: „Felbontás”, „Frissítési gyakoriság” és „Elforgatás”. ”
A monitor felbontásának megváltoztatásához kattintson a „Felbontás” alatt található legördülő menüre, és válassza ki a kívánt lehetőséget a listából. A frissítési gyakorisághoz kattintson a mellette lévő menüre, és így tovább.
Ha elvégezte a felbontás módosításait, kattintson az „Alkalmazás az egész rendszerre” gombra a felbontás azonnali megváltoztatásához.
Fahéj
Bár Fahéj alapja a Gnome Shell, más-más beállítási rendszerrel rendelkezik a monitorok számára. A Cinnamon monitor beállításainak eléréséhez nyomja meg a gombot Győzelem gombot, hogy hozzáférjen az alkalmazás menüjéhez. Az alkalmazásmenüben kattintson a tetején lévő csavarkulcs ikonra a Fahéj beállításterületére lépéshez.
A Fahéj beállítások területén belül görgessen lefelé és keresse meg a „Hardver” részt. Ezután keresse meg a „Megjelenítés” ikont, és kattintson rá, hogy elérje a monitor beállításait.

A Fahéj „Megjelenítés” alkalmazásban keresse meg a „Felbontás” menüt, és kattintson a legördülő menüre az új monitor felbontásának kiválasztásához. Vagy ha meg szeretné változtatni az elforgatást, kattintson a „Forgatás” melletti menüre.
Az alkalmazásban elvégzett új módosítások alkalmazásához kattintson az „Alkalmaz” gombra.
Keresés
Legutóbbi Hozzászólások
Az 5 legjobb empátia-bővítmény Linuxhoz
Ha szeretné felvenni a csevegő kliens Linuxon néhány beépülő modull...
Hogyan kell használni a Pidgin beépülő modulokat az empátia-csevegésben Linux rendszeren
Az Empathy IM egy nagyszerű alkalmazás, amely sok nagyszerű funkció...
Hogyan generálhat két faktor hitelesítési kódot Linuxon hitelesítővel
A két tényezővel történő hitelesítés jó, de bosszantó, hogy minden ...