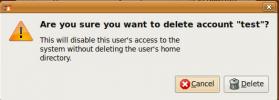Hogyan lehet testreszabni a Gnome Shell billentyűparancsoit
A Gnome Shell rendszerbillentyűinek listájához való hozzáférés meglehetősen egyszerű, sok más asztali környezettel összehasonlítva. A Gnome Shell billentyűparancsok listájának megtekintéséhez nyomja meg a Windows billentyűt a billentyűzeten a keresési menü megnyitásához. A keresésbe írja be a „gyorsbillentyűket”.
Testreszabhatja a billentyűparancsokat
A Gnome Shell billentyűkódjainak kiírásakor megjelenik a Gnome Settings ikon, amelyet egy rövid mondat követ, amely a „billentyűzet testreszabása” -hoz kapcsolódik. Válassza ki, hogy azonnal elindítsa a Gnome billentyűzet részét.
A Gnome Shell beállításainak területén található „billentyűzet” alatt található egy hosszú lista az asztalhoz tartozó hivatkozásokhoz. A lista szakaszokra oszlik. Ezek a szakaszok: „Indítók”, „Navigáció”, „Képernyőképek”, „Hang és média”, „Rendszer”, „Gépelés”, „Univerzális hozzáférés” és „Windows”.
Az egyes szakaszok alatt rövid leírást olvashat arról, hogy mi történik a művelettel, a végrehajtáshoz szükséges billentyűzet-kombinációval együtt.
Bár a Gnome Shell parancsikonjai könnyen elérhetők, érdemes megtakarítási lapot tartani az egyszerű hivatkozás érdekében. Létrehozásához görgessen át, keresse meg a megtartani kívánt hivatkozásokat, és nyomja meg a PRNT KÉPERNYŐ gombot.
A hivatkozások megváltoztatása

A meglévő billentyűzet-kombinációk megváltoztatása a Gnome asztali környezetén egy egyszerű folyamat, és kezdődik a „Billentyűzet” elérésével a beállítások alkalmazásban. Újraképezéshez egy parancsikont, görgessen a listán, keresse meg a cserélni kívánt elemet, és kattintson rá. A parancsikonra kattintva megjelenik egy ablak egy billentyűzet ikonnal.
Nyomja meg az új billentyűkombinációt a parancsikon azonnali újrafeldolgozásához.
Gyorsbillentyűk visszaállítása
A billentyűparancsok megváltoztatása a Gnome Shellnél nagyon intuitív, és ennek eredményeként bármely felhasználó könnyen módosíthatja a billentyűzet és az asztal közötti együttműködést. Szerencsére a módosított hivatkozások visszaállítása ugyanolyan egyszerű.
A Gnome billentyűparancsai visszaállításához az eredeti állapotba tegye a következőket.
Először nyissa meg a keresést (a Windows gomb megnyomásával) és írja be a „billentyűparancsok” parancsot. Nyissa meg a Gnome Settings alkalmazás billentyűzet részét, és nézze meg az alkalmazás jobb felső részét. Azonnal keresse meg az „Összes visszaállítása” gombot, és kattintson rá.
Az „Összes visszaállítása gomb” kiválasztása figyelmezteti a felhasználót, hogy „a hivatkozások visszaállítása hatással lesz az egyéni hivatkozásokra”. A visszaállítás folytatásához kattintson a piros „Reset All” gombra.
Miután rákattintott az „Összes visszaállítása” elemre, a Gnome gyorsbillentyűinek vissza kell állniuk a normál állapotba.
Egyéni hivatkozások
A Gnome billentyűparancsok újbóli bekötése mellett a felhasználók saját maguk is létrehozhatják azokat. Új, egyedi, a Gnome asztali parancsikonjának létrehozásához lépjen a billentyűparancsok listájába, görgessen lefelé, és kattintson a pluszjelre az alján.
A pluszjelre kattintva megnyílik az egyéni parancsikonkészítő eszköz. Ez az eszköz alapvető, de nagyon erős.
Programok megnyitása
Sok lehetőség van az egyedi hivatkozásokkal a Gnome Shell szolgáltatásban. Az egyedi billentyűparancsok egyik leggyakoribb használata a Gnome-en a programok indításának megkönnyítése. Egyéni programparancs beállításához nyissa meg a terminál ablakot.
A terminálon használja a CD parancs, ahová költözni /usr/share/applications.
Benne /usr/share/applications könyvtár, használja ls és grep hogy kiszűrje azt a programot, amelyet használni szeretne a parancsikonhoz. Ebben a példában a Firefox-ot fogjuk használni.
ls | grep Firefox
Futás ls visszatér firefox.desktop.
Most, hogy tudjuk a Firefox parancsikon fájl, futtassa át macska hogy meghatározza a Firefox terminálparancsát.
macska firefox.desktop | grep Exec =
Az macska parancs 3 külön parancsot ad vissza a Firefox számára (új ablak, új privát ablak és a standard Firefox parancs.)
Innentől visszatérhetünk az egyedi billentyűparancs-ablakhoz, és parancsikont rendelhetünk a parancsokhoz.

Egy egyedi parancsikon létrehozásához, amely megnyitja a Firefox privát ablakot, illessze be a „firefox –private-window% u” parancs mezőbe. Ha egy hagyományos új Firefox ablakot szeretne illeszteni, akkor inkább illessze be a „firefox% u” betűt.
Végezze el a parancsikont úgy, hogy a „Név” mezőbe írja a „Firefox” elemet, majd a gombkombináció beállításához kattintson a „Parancsikon beállítása” gombra.
Webhelyek megnyitása
A programok elindításával együtt az egyedi billentyűparancsok is felhasználhatók webhelyek elindítására. Mivel az egyedi parancsikonok parancsokon keresztül működnek, ki kell használnunk xdg nyitott.

Miután megnyitotta az egyedi billentyűparancs-ablakot a Gnome-ban, írja be a következő parancsot a „Parancs” részbe. Ügyeljen arra, hogy a „website.com” címet a kívánt webhely URL-jére változtassa meg.
xdg nyitott http://website.com
A parancskészlettel nevezze el a parancsikont, és kattintson a „Parancsikon beállítása” gombra a befejezéshez.
A Shell Scripts indítása
Van egy egyedi héja forgatókönyv egy gombnyomással szeretne elindítani a Gnome-ban? Ha igen, íme, hogyan. Először kattintson a pluszjelre egy új parancsikon létrehozásához. Ezután lépjen a „Parancs” szakaszba, és írja ki a következő parancsot.
sh /location/of/shell/script.sh
Írja a „Script launch” parancsot a név mezőbe, majd kattintson a „Parancsikon beállítása” gombra a billentyűzet-kombináció alkalmazásához az egyéni parancsikonra.
Keresés
Legutóbbi Hozzászólások
Távoli hozzáférés a rendszerhez a TsClient VNCViewer segítségével az Ubuntu Linux rendszerben
A VNC (virtuális hálózati számítástechnika) távoli számítógépekhez ...
Teljesen törölje a felhasználót a társított otthoni könyvtárral együtt az Ubuntu Linuxban
Amikor létrehoz egy felhasználót az Ubuntu-ban, az adott könyvtár a...
Tisztítsa meg az Ubuntu-t és távolítsa el a másolatokat az FSlint segítségével (FileSystem Lint)
FSlint (FileSystem Lint) egy hűvös alkalmazás, amely lehetővé teszi...