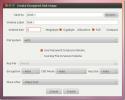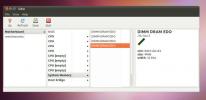Hogyan lehet duplán indítani az elemi OS Juno rendszert a Windows 10 rendszerrel?
Érdekli a új alapvető operációs rendszer Juno és szeretné beállítani dupla indításra a Windows 10 rendszeren? Ha igen, ez az oktatóprogram az Ön számára! Így állíthatja be az elemi operációs rendszert a kettős indításhoz a Microsoft Windows 10 operációs rendszerrel.
követelmények
Az elemi OS Juno és a Windows 10 sikeres kettős indításával meg kell felelnie az alábbi lista követelményeinek.
- A Windows 10-et már be kell állítani és telepíteni kell a merevlemezre, amelyet dupla indításra tervez az Elementary OS Juno segítségével. Ha nem, tanulmányozza át az útmutató telepítésének folyamatát.
- Legalább 2 GB méretű USB flash meghajtóra van szükség ahhoz, hogy indító telepítőlemezt készítsen az Elementary OS Juno számára.
- A Linux PC-jének legalább 30 GB szabad memóriakártyával kell rendelkeznie ahhoz, hogy a Juno telepítse.
- A Linux PC-jének legalább 2 GB RAM-mal és ésszerűen nagy teljesítményű CPU-val kell rendelkeznie.
Feltéve, hogy eleget tett az Elementary OS telepítéséhez szükséges követelményeknek a Windows 10 mellett, folytassa az útmutató következő szakaszával.
Töltse le a Juno-t
Az elemi OS Juno letöltéséhez lépjen az Elementary OS hivatalos weboldalára. Miután az oldal betöltődött, megjelenik egy „Fizet, amit akar” ablak, amelyet számos árképzési lehetőség követ. Ha tippeket szeretne adni az Elementary OS fejlesztőinek, válassza ki az egyiket. Ha nem, írja be a „$ 0” értéket a letöltési link ingyenes feltárásához.
Miután kiválasztotta a Juno árát, megjelenik egy letöltési link. Kattintson a „Letöltés” gombra, hogy azonnal megkezdje az ISO kiadás letöltését a böngészőn keresztül. Vagy ha inkább a Torrent segítségével kívánja letölteni, válassza az „U” ikont.
Amikor az Elementary OS Juno ISO fájlt letöltötte a Linux PC-re, ugorjon az útmutató következő szakaszára.
Juno USB rendszerindító lemez

Az Elementary OS Juno modern számítógépre történő telepítéséhez indító USB-lemezre van szükség. Szerencsére 2019-ben nagyon egyszerűen elindíthat egy indítható telepítőlemezt Windows, Mac és Linux rendszereken.
A rendszerindító Juno USB memóriahely létrehozásának első lépése az Etcher képíró eszköz letöltése. Menj tovább a saját weboldalukra és töltse le a Windows 10 telepítésére, egy tartalék Linux PC-re vagy tartalék Mac-re.
Miután az Etcher képíró eszköz letöltése megtörtént, telepítse és nyissa meg. Ezután dugja be az USB flash meghajtót az USB portba.
Nyissa meg az alkalmazást és keresse meg a kék „Kép kiválasztása” gombot, majd kattintson az egérrel a fájlböngésző megnyitásához. Ezután a böngészőablak segítségével keresse meg az Elementary OS Juno ISO fájlt a „Letöltések” részben az Etcherhez történő hozzáadáshoz.
Miután hozzáadta a Juno ISO fájlt az Etcher alkalmazásban, kattintson a „Meghajtó kiválasztása” gombra, és a megjelenő menü segítségével válassza ki a korábban csatlakoztatott számítógép USB-meghajtóját.
Amikor az Etcher-ben minden beállítva, kattintson a „Flash!” gombra, hogy az elemi OS Juno-t a flash meghajtóra írja.
Telepítse a Juno-t
Az Elementary OS Juno telepítésének folyamata azzal indul el, hogy újraindítja a számítógépet, amelyet telepíteni kíván a BIOS-ba. Akkor, ha már van hozzáférés a BIOS-hoz, konfigurálja indítás USB-ről.
Miután konfigurálta a rendszert az USB-ről való indításhoz, dugja be az elemi operációs rendszer USB-csatlakozóját egy portba, és hagyja, hogy betöltse az Elementary OS telepítőjébe. Ezután kattintson az „Elemi telepítése” gombra a kezdéshez.
Az „Elemi telepítés” gombra kattintva a „Billentyűzet elrendezése” oldalra jut. A felhasználói felület használatával válassza ki az igényeinek leginkább megfelelő billentyűzet-elrendezést. Ha kész, kattintson a „Folytatás” gombra a továbblépéshez.

A telepítő következő oldalán jelölje be a „Harmadik féltől származó szoftverek telepítése grafikához, Wi-Fi hardverhez és kiegészítő média formátumokhoz” jelölőnégyzetet, ha speciális illesztőprogramokra van szüksége. Ha kész, kattintson a „Folytatás” gombra.

Az illesztőprogramok oldal után megjelenik a „Telepítés típusa” oldal. Jelölje be a „Telepítse az elemi rendszert a Windows 10-hez” jelölőnégyzetet, és kattintson a „Folytatás” gombra a következő oldalra lépéshez.

A képernyőn megjelenő felhasználói felület használatával állítsa be, hogy mekkora helyet szeretne adni a Windows 10 és az Elementary OS számára. Ezután kattintson a „Telepítés most” gombra a folytatáshoz.

A „Telepítés most” oldal után a rendszer felkéri Önt, hogy válasszon időzónát. A térkép segítségével kattintson a lakóhelyére. Ezután válassza a „Folytatás” lehetőséget, hogy továbblépjen a telepítő következő oldalára.

Miután elmúlt az időzóna oldalán, az Elementary OS telepítője felkéri új felhasználó létrehozására. A képernyőn megjelenő felhasználói felület használatával töltse ki a teljes nevét, a számítógép nevét, a kívánt felhasználónevet és jelszót. Az automatikus bejelentkezés engedélyezéséhez feltétlenül jelölje be a „Bejelentkezés automatikusan” jelölőnégyzetet.

A felhasználói információknak a telepítőben történő beállításával az Elementary OS továbbra is telepíti magát. Amikor elkészült, a képernyőn megjelenik egy üzenet, amely felszólítja a telepítést.

Indítsa újra a számítógépet, és hozzáférhet az Elementary OS-hez vagy a Windows 10-hez a rendszerindítási menüben!
Keresés
Legutóbbi Hozzászólások
MyUnity: Átfogó egységcsík az Ubuntu 11.04 és 11.10 verziókhoz
Az Unity bevezetése óta az Unity-alapú opciók kezelésének legbonyol...
Az eMount titkosított lemezképeket és partíciókat hoz létre és csatol az Ubuntun
eMount egy nyílt forráskódú Linux alkalmazás lemezlemezek létrehozá...
Hardver Lister megmutatja a hardverkonfigurációs információkat az Ubuntu alkalmazásban
Hardver Lister egy kis eszköz, amely részletes információkat nyújt ...