Hogyan hozzunk létre egy Dropbox biztonsági mentési kiszolgálót Linux rendszeren
A fej nélküli Dropbox biztonsági mentési kiszolgáló a Dropbox parancssori verziójának telepítésével indul. Ebben az esetben a Dropbox feltöltőt használjuk. Ez egy szkript, amely megkönnyíti a tartalom automatikus feltöltését a Dropboxba a parancssoron keresztül.
Telepítse a Git szoftvert
A szkript beszerzéséhez telepítenie kell a Git csomagot a Linux PC-jére. Nyissa meg a terminál ablakot, és írja be a következő parancsokat, hogy a Git-rel kezdjen.
Ubuntu
sudo apt install git
Debian
sudo apt-get install git
Arch Linux
sudo pacman-S git
Fedora
sudo dnf install git
OpenSUSE
sudo zypper install git
Egyéb Linuxok
Git mindenütt jelen van. Ennek eredményeként a leginkább homályos Linux disztribúciót használó felhasználóknak képesnek kell lenniük a telepítésre. Használja a csomagkezelőt a „git” kereséséhez és telepítéséhez. Alternatív megoldásként ellenőrizze Pkgs.org letölthető telepítő számára.
Dropbox feltöltő
Amint a Git eszköz telepítve van, felhasználhatjuk annak kódjára Dropbox feltöltő. A terminálon, klón a forráskód a Linux PC-n:
git klón https://github.com/andreafabrizi/Dropbox-Uploader.git
Használni a CD parancs, mozgassa a terminált az újonnan klónozottba Dropbox-Uploader mappába.
cd Dropbox-Uploader
Innentől a szkript használható, de nem fog megfelelően működni. Annak biztosítása érdekében, hogy a Dropbox Uploader közvetlenül a Linuxon futjon, frissítenie kell annak engedélyét. Végül a Dropbox feltöltő eszköz Shell szkript, tehát egyszerű chmod elegendő lesz.
chmod + x dropbox_uploader.sh
A Dropbox Uploader futással működik dropbox_uploader.sh. Az eszközhez tartozik még néhány más szkript is, amelyeket a felhasználók használhatnak a Dropbox használatához. Opcionálisan frissítse a fájlok engedélyét a következőkre:
chmod + x dropShell.sh chmod + x testUnit.sh
A Dropbox API beállítása
Most, hogy a Dropbox biztonsági mentési szoftver van a Linux PC-n, beállíthatjuk a biztonsági mentési rendszert. Az első lépés egy új Dropbox alkalmazáskód létrehozása. Ezt a kódot használják a Dropbox fiókjába való bejelentkezéshez. Új alkalmazás létrehozásához menjen tovább a következőhöz: a hivatalos fejlesztői oldal, keresse meg az „alkalmazás létrehozása” gombot, és kattintson rá.
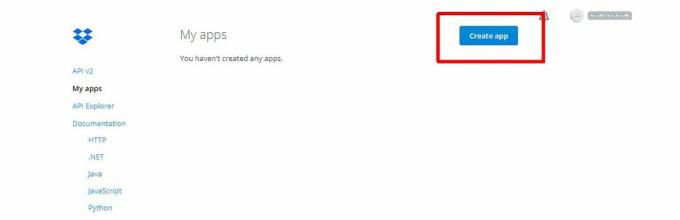
Az „alkalmazás létrehozása” elemre kattintva az API oldalra jut. A folytatáshoz válassza a „Dropbox API” lehetőséget.
Ezután válassza ki a Dropbox Uploader hozzáférési szintjét. A legjobb eredmény eléréséhez válassza a „Teljes hozzáférés” lehetőséget. Ezzel több mappában, a teljes fiókban, és nem csak egyetlen területen működhet.
Írja be az alkalmazás nevét, és a befejezéshez kattintson az „alkalmazás létrehozása” gombra.

Miután végigment egy alkalmazás fejlesztői központban történő létrehozásának folyamatán, a Dropbox alkalmazás bejegyzéséhez vezet a Feltöltés eszközhöz. Görgessen le, keresse meg a „Generált hozzáférési jogkivonat” elemet, majd kattintson a „Generálás” gombra.
Biztonsági mentések létrehozása
Van egy Dropbox API-oldal, amely a feltöltőhöz van beállítva, és egy hozzáférési jogkivonat, amely vele használható. A következő lépés a szkript társítása a fiókjához. Ehhez lépjen a terminálra, és futtassa a Dropbox Uploader eszközt.

./dropbox_uploader.sh
A szkript első futtatásakor a rendszer kéri tőle a hozzáférési jogkivonatot. Menjen vissza a Dropbox API oldalra, és másolja a korábbi hozzáférési kódot.
Az új hozzáférési kód hozzáadása után biztonságos a biztonsági mentések futtatása. Kezdje azzal, hogy a feltöltővel új mappát hoz létre:
./dropbox_uploader.sh mkdir biztonsági másolat
Futás mkdir létrehoz egy távoli biztonsági mentési mappát a Dropbox-fiókjában. Innentől fájlokat tölthet fel rá. A feltöltéshez futtassa az alábbi parancsot.
Megjegyzés: A Dropbox Uploader nem csak a Tar.gz fájlokat képes kezelni. Testreszabhatja az alábbi parancsot bármilyen fájl feltöltéséhez.
./dropbox_uploader.sh feltöltés /home/username/location/of/file.tar.gz
Automatizálja a biztonsági mentéseket

A kézi feltöltés szép, de jobb, ha automatizáljuk az ilyen típusú dolgokat. Ehhez a legjobb a Cron. Egy terminálon szerezzen Root-t su vagy sudo.
su -
vagy
sudo-k
A Gyökérhéjban nyissa meg a Cront:
crontab -e
Válassza ki a Nano szerkesztőként történő használatának lehetőségét. Ezután illessze be a következőket a Cron fájlba.
Megjegyzés: Ez a Cron parancs megmondja a Linux számítógépének, hogy tömörítse a biztonsági másolatot, és minden nap 8:06 órakor töltse fel a Dropbox Biztonsági másolat mappájába.
06 08 * * 6 tar -zcvf biztonsági mentés - $ (dátum +% Y-% m-% d) .tar.gz /home/username/;/home/username/Dropbox-Uploader/dropbox_uploader.sh feltöltés / home / felhasználónév / backup - $ (dátum +% Y-% m-% d) .tar.gz Biztonsági másolat
Mentsd el a parancsot a Cron-ba. A mentés után a számítógép automatikusan pillanatfelvételt készít /home/username/tömörítse a Tar.gz archívumba, keltezzen rá, és töltse fel a Dropboxba. Nem akarja a teljes otthoni mappáról biztonsági másolatot készíteni egy ütemezés szerint? Testreszabhatja a mappák elérési útját úgy, hogy az egy adott mappára mutatjon.
Ha minden jól néz ki, mentse az új Cron fájlt a Nano-ba Ctrl + O.
Az automatikus biztonsági mentések letiltása
A Dropbox automatikus biztonsági mentése jó, de ha csak manuálisan szeretne kezelni, akkor távolítsa el a parancsot a Cronból:
su - crontab -e
Mint korábban, mentse el a szerkesztéseket a Ctrl + O. A mentés után az automatikus biztonsági mentés leáll.
Keresés
Legutóbbi Hozzászólások
Hogyan lehet lejátszani a videót a terminálról az Mplayer segítségével Linuxon
Linuxon egy nagyszerű lehetőség a videofájlok lejátszására a termin...
Az Emby Media Server telepítése Linux rendszeren
Sokféle módon lehet kezelni a médiát a Linuxon. Plex az egyik haték...
Unity olvasatlan szám jeleníti meg a Thunderbird levelek számát a Unity Launcher alkalmazásban
A Canonical úgy döntött, hogy a Mozilla Thunderbird lesz az Oneric ...



