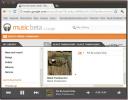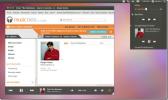Hogyan hozhatunk létre macOS telepítőlemezt Linuxon?
Van törött Macbook vagy iMac? Friss macOS telepítésre van szüksége a javításhoz, de csak Linux számítógéphez férhetnek hozzá? Ne aggódj! A Dmg2Img alkalmazásnak köszönhetően MacOS telepítőlemezt lehet készíteni Linuxon.
Kérjük, ne feledje, hogy a Dmg2Img alkalmazás az idő 100% -ában nem működik. Használat csak saját felelősségre!
Telepítse a Dmg2Img fájlt
Mielőtt új telepítési képet hozhat létre, telepítenie kell a Dmg2Img alkalmazást a számítógépére. Az oktatóanyag ebben a részében bemutatjuk, hogyan telepíthetjük a Dmg2Img szoftvert a legtöbb Linux operációs rendszerre, beleértve az Ubuntu, Debian, Arch Linux, Fedora Linux, OpenSUSE és akár a forrásból is.
Ubuntu
A Dmg2Img Ubuntu telepítéséhez először engedélyeznie kell az „Universe” szoftver tárolót. Ennek engedélyezéséhez nyisson meg egy terminál ablakot, és írja be a következő parancsot.
sudo add-apt-repository univerzum sudo apt frissítés
Az Univerzum működésével a Dmg2Img szoftvert telepítheti a hajlamos csomagkezelő.
sudo apt install dmg2img
Debian
A Dmg2Img elérhető a Debian Linux rendszeren a „Main” szoftvertárban. A telepítéshez indítson egy terminál ablakot a Ctrl + Alt + T vagy Ctrl + Shift + T. Ezután írja be a következőt Apt-get parancsot a terminál ablakba.
sudo apt-get install dmg2img
Arch Linux
Az Arch felhasználók telepíthetik a Dmg2Img szoftvert az AUR-on keresztül. Az alkalmazás telepítéséhez indítson el egy terminált. Ezután, miután megnyílt, használja a Pacman csomagoló eszköz a Base-devel és a Git csomagok telepítéséhez.
sudo pacman -S git base-devel
A csomagok telepítése után ideje használni a git klón eszköz a Dmg2Img pillanatkép letöltéséhez a Arch Linux AUR.
git klón https://aur.archlinux.org/dmg2img.git
Azután git klón a parancs befejeződik, vigye a terminál ablakot a számítógép új “dmg2img” mappájába.
cd dmg2img
Végül használja a makepkg parancs a Dmg2Img létrehozására és telepítésére az Arch Linux PC-n.
makepkg -sri
Fedora
A Dmg2Img a Fedora Linux felhasználók számára elérhető a hagyományos szoftverforrásokon keresztül. Telepítéséhez indítson el egy terminál ablakot a Ctrl + Alt + T vagy Ctrl + Shift + T. Ezután írja be a következőt DNF csomagolási parancs.
sudo dnf install dmg2img -y
OpenSUSE
A listán szereplő más Linux disztribúcióktól eltérően, a Dmg2Img nem érhető el közvetlenül az OpenSUSE kiadásokhoz. Ehelyett, ha azt akarja, hogy az alkalmazás működjön, le kell töltenie egy RPM fájlt az internetről, és töltse fel.
Tesztelésünk szerint a Dmg2Img jól működik mind az OpenSUSE Tumbleweed, mind az OpenSUSE Leap 15.0 esetén. Az RPM letöltéséhez indítson el egy terminált a megnyomásával Ctrl + Alt + T vagy Ctrl + Shift + T. Ezután használja a wget parancs alatt.
OpenSUSE szárnyas
wget ftp://ftp.pbone.net/mirror/ftp5.gwdg.de/pub/opensuse/repositories/filesystems/openSUSE_Tumbleweed/x86_64/dmg2img-1.6.5-1.4.x86_64.rpm
OpenSUSE Leap
wget ftp://ftp.pbone.net/mirror/ftp5.gwdg.de/pub/opensuse/repositories/filesystems/SLE_12/x86_64/dmg2img-1.6.5-1.2.x86_64.rpm
Az RPM fájl letöltése után használja a Zyppert csomagkezelő, hogy töltse fel a Dmg2Img fájlt Linux számítógépére.
sudo zypper install dmg2img - *. x86_64.rpm
Általános Linux
A Dmg2Img alkalmazás forráskódja fel van állítva a Githubon. Sőt, még jobb, ha vannak részletes utasítások arra, hogyan lehet a forráskódból összeállítani. Ha kevésbé ismert Linux operációs rendszert használ, kövesse ezt a linket, és képes lesz rá, hogy elinduljon!
Burn to USB - Dmg2Img
Most, hogy a DMG2Img alkalmazás telepítve van, felhasználhatjuk azt egy DMG fájl írására. Az induláshoz helyezze a macOS képfájlt a Linux számítógépre. Ezután hajtsa végre az alábbi lépéseket indítólemez készítéséhez.
1. lépés: Csatlakoztasson egy kompatibilis USB-eszközt a számítógéphez. Győződjön meg arról, hogy elég nagy - legalább 8 GB méretű.
2. lépés: Indítson el egy terminál ablakot a Linux számítógépen a Ctrl + Alt + T vagy Ctrl + Shift + T a billentyűzeten.
3. lépés: A Dmg2Img programmal konvertálhatja a macOS DMG fájlt égethető ISO fájlmá. Tartsd észben, hogy /path/to/image_file.dmg a DMG fájl pontos helyét a Linux számítógépen, és /path/to/image_file.iso az a hely, ahova el szeretné menteni az új macOS ISO fájlt. Feltétlenül változtassa meg az alábbi parancs mindkét sorát.

dmg2img -v -i /path/to/image_file.dmg -o /path/to/image_file.iso
4. lépés: Miután a Dmg2Img alkalmazás elkészült, és átalakítja a macOS DMG fájlt Linux-kompatibilis ISO fájlmá, futtassa a lsblk parancsot, és meghatározza, mi az USB meghajtó címkéje. Ebben a példában a meghajtó címkéje /dev/sdd. A tiéd különbözik.

lsblk
Segítségre van szüksége annak kiderítésében, hogy mi az USB-meghajtó meghajtócímkéje a Linuxon? Nézze meg a merevlemezre vonatkozó információk megtalálásáról szóló bejegyzésünket a Linuxon! Leírja, hogyan kell használni lsblk részletesen, hogy gyorsan megtalálhasson információkat a merevlemezekről és más cserélhető eszközökről.
5. lépés: Használja a DD parancs az új macOS ISO fájl írására az USB meghajtóra. Ne feledje, hogy ennek a parancsnak együtt kell futnia sudo vagy kudarcot vall!
Ne feledje, ebben a példában az USB / dev / sdd. Kérjük, feltétlenül cserélje ki A = / dev / SDD az alábbi parancsban a rendszer USB-meghajtójának címkéjéhez.
sudo dd, ha = / dev / sdd elérési útja / elérési útja / image_file.iso fájljai
Amikor az DD parancs befejezi az írást, a terminál ismét használható lesz. Innentől húzza ki az USB-csatlakozót a számítógépéből, és használja újra a macOS újratelepítéséhez az Apple-eszközre!
Keresés
Legutóbbi Hozzászólások
Hogyan tölthet fel zenét a Google Zenére Linux rendszeren
Ha félig megfelelő tisztességes zenei streaming szolgáltatást keres...
Szerezd meg a Google Music Manager for Linux rendszert; Teszteljük Ubuntun
A Google elindította a Google Music nevű új webszolgáltatást, amely...
Google Zene az Ubuntu Rendszertálcában Hangmenü a Google Zene kerettel
Néhány héttel ezelőtt lefedtük Google Zenekezelő Linuxhoz, amely se...