A Gnome Shell asztali beállításainak biztonsági mentése Linux rendszeren
A Gnome asztali környezetének biztonsági másolatának létrehozása Linux rendszeren magában foglalja az összes adatbázis-konfigurációs fájl exportálását a Dconf-ból. A Dconf telepítéséhez nyisson meg egy terminált, és kövesse a Linux operációs rendszernek megfelelő utasításokat.
SPOILER FIGYELMEZTETÉS: Görgessen le és nézd meg a videó bemutatóját a cikk végén.
Telepítse a Dconf-ot
Megjegyzés: A Dconf a Gnome központi része, tehát talán már van a Linux PC-jén. Ennek ellenére mindig jó ötlet egy ilyen szoftver újratelepítése, különösen, ha a múltban véletlenül eltávolította.
Ubuntu
sudo apt install dconf *
Debian
sudo apt-get install dconf
Arch Linux
sudo pacman -S dconf
Fedora
sudo dnf install dconf
OpenSUSE
sudo zypper install dconf
Általános Linuxok
A Dconf telepítése bármilyen Linux disztribúcióra meglehetősen egyszerű, mivel a Gnome és a Gnome alkalmazáskészletének központi része. A Dconf telepítéséhez nyisson meg egy terminál ablakot, keresse meg a csomagkezelőn a “dconf” kifejezést, és telepítse.
Biztonsági másolat készítése a Gnome beállításairól

Ha teljes biztonsági másolatot készít a Dconf segítségével, akkor mentheti az összes Dconf beállítást és konfigurációt, a Gnome Shell asztali környezet. A legtöbb felhasználó számára ez túlzott mértékű. Ha azonban paranoid vagy, és szeretné megbizonyosodni arról, hogy minden beállítás biztonságos, akkor erre van lehetősége.
Nyisson meg egy terminált és használja a dconf dump parancs a teljes Dconf adatbázis exportálásához a Linux PC-re. NE HASZNÁLJA SUDO!
dconf dump /> teljes biztonsági mentés
A beállítások kidolgozása befejeződött. A következő lépés a fájl tartalmának áttekintése, annak ellenőrzése, hogy a biztonsági mentés helyesen futott-e. használata macska kinyomtatja az adatok tartalmát egy terminálon, és lehetővé teszi az átnézést.
macska ~ / teljes biztonsági mentés
Ha minden jól néz ki, írja be egyértelmű és hozzon létre egy új mappát a ~ / Documents a biztonsági mentési fájl tárolásához. A Dconf biztonsági másolatának külön mappában tartása biztosítja, hogy ne kerüljön véletlenül törlésre.
mkdir -p ~ / Dokumentumok / dconf-mentések / mv teljes biztonsági másolat ~ / Dokumentumok / dconf-mentések /
Csak gnóm biztonsági másolat
Ha nem foglalkozik a Linux asztal összes beállításával, és csak a Gnome asztal, a könyvjelzők és a Gnome alkalmazáskonfigurációk biztonsági másolatát szeretné készíteni, akkor ez a legjobb megoldás.
A biztonsági mentési folyamat elindításához használja a dconf dump parancs és export CSAK az /org/gnome/ beállítások.
dconf dump / org / gnome> gnome-backup
Amikor a Dconf befejezi a beállítások kimerítését, ellenőrizze annak tartalmát a gombbal macska parancs.
macska ~ / gnome-backup
Nézd át a fájlt. Ha minden jól néz ki, hozzon létre egy új mappát a biztonsági másolat megtartásához a Linux PC-n, és helyezze oda a fájlt.
mkdir -p ~ / Dokumentumok / gnome-mentések / mv gnome-backup ~ / Dokumentumok / gnome-mentések /
Témák és Ikonok
Ha biztonsági másolatot készít a Gnome Shell-ről, akkor ellenőrizze, hogy helyreállításakor a kedvencei, valamint az egyéb beállítások érintetlenek lesznek. A Dconf azonban nem tudja biztonsági másolatot készíteni a használt ikonokról és témákról. Ha azt akarja, hogy azok érintetlenek legyenek a biztonsági mentés visszaállításakor, akkor a biztonságos megőrzés érdekében másolatot kell készíteni az egyedi ikon témáiról.
Megjegyzés: a legtöbb felhasználó egyedi ikon témákat tartalmaz a ~ / .Icons és ~ / .Themes mappákat. Ha az ikon témái nem szerepelnek ezekben a mappákban, akkor inkább kövesse a rendszer biztonsági mentési útmutatásait.
tar -cvpf custom-icons.tar.gz ~ / .icons tar -cvpf custom-themes.tar.gz ~ / .themes mv * .tar.gz ~ / Dokumentumok / gnome-backups /
Alternatív megoldásként készítsen biztonsági mentést az ikonokról és a témákról az egész rendszerre.
sudo -s cd / usr / share / tar -cvpf custom-icons.tar.gz ikonok tar -cvpf custom-themes.tar.gz témák
mv * .tar.gz ~ / Dokumentumok / gnome-mentések /
A Gnome Shell, valamint az összes egyedi ikon biztonsági másolatot készít.
Fejezze be a folyamatot az „Gnome-mentések” mappát a kedvenc felhőalapú szolgáltatásán. Másik lehetőségként helyezze el otthoni kiszolgálóra vagy egy külső merevlemezre.
Biztonsági mentés visszaállítása
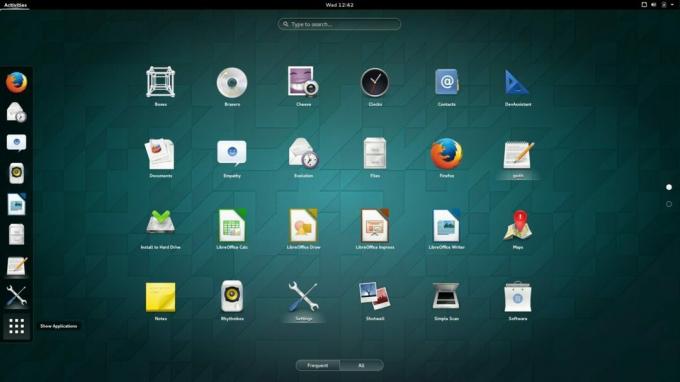
Töltse le a „Gnome-mentések” a Linux számítógépre, és nyisson meg egy terminált. A terminálon használja a CD parancs a fájlok eléréséhez.
cd ~ / Letöltések / gnome-mentések
Indítsa el a helyreállítási folyamatot a Dconf biztonsági másolat fájljának a rendszerbe történő importálásával.
Teljes visszaállítási parancs
dconf betöltés /Csak a gnome helyreállítási parancs
dconf load / org / gnomeEzután állítsa vissza az egyéni ikonokat. Az ikonok és témák visszaállítása egyetlen felhasználó számára:
tar --extract --file custom-icons.tar.gz -C ~ / --strip-components = 2 tar-extract --file custom-themes.tar.gz -C ~ / --strip-components = 2Alternatív megoldásként az egész rendszerre kiterjedő ikonok és témák esetén a következő parancsokat futtassa a terminálon:
sudo tar --extract --file custom-icons.tar.gz -C / usr / share / --strip-components = 1 - felülírja sudo tar --extract --file custom-themes.tar.gz -C / usr / share / --strip-components = 1 - felülírásAz összes biztonsági mentési fájl helyreállítása után a Gnome Shell asztalának úgy kell kinéznie, mint a mentés előtt. Ha nem, nyomja meg a gombot Alt + F2, írja be az „r” -t, és nyomja meg a gombot belép az asztal alaphelyzetbe állításához.
Nem lehet visszaállítani az asztalon? Indítsa újra a Linux PC-t. Indítás után jelentkezzen be újra a Gnome Shellbe. A Gnome-ba való visszatérés után minden normalizálódik.
Keresés
Legutóbbi Hozzászólások
A merevlemez-RAID beállítása az Open Media Vault alkalmazásban
Amikor egy RAID szoftvert állít be az Open Media Vault alkalmazásba...
Az Ubuntu StartUp Manager telepítése és használata
Szinte minden operációs rendszer lehetőséget kínál a rendszer indít...
Hogyan lehet Linux NAS-t létrehozni az Amahi-val
A Linux szerverek összetettek és nehezen beállíthatók, különösen, h...



