A Latte Dock telepítése a KDE-ben Linux rendszeren
A dokkok nagyon népszerűek a Linux rendszeren. A Linux felhasználók szeretik őket, mert jól néznek ki, és lehetővé teszik számukra a számítógépük használatát, mint a Mac felhasználók. Az egyik legjobb dokkológép Latte Dock néven ismert. Ez egy Qt alapú panel, amely nagyon jól működik a Plazma asztalon. Ebben a cikkben megvizsgáljuk, hogyan telepítheti a Latte Dock-ot, és hogyan állíthatja be a készüléken KDE munkaterület.
Telepítse a Latte Dock-ot
Latte Dock népszerűsége miatt a legtöbb Linux disztribúcióban megtalálható. A telepítéshez indítson el egy terminál ablakot, és írja be a Linux disztribúciójának megfelelő parancsokat.
Ubuntu
sudo apt install latte-dokk
Debian
sudo apt-get install latte-dokk
Arch Linux
Nem telepítheti a Latte Dock csomagot az Arch Linux PC-jére, ha a „közösségi” szoftver tároló nincs beállítva. A beállításhoz meg kell szerkesztenie a Pacman konfigurációs fájlt.
A „közösségi” repo engedélyezéséhez indítson el egy terminál ablakot, és a gombbal sudo, nyissa meg a Pacman.conf fájlt Nano-ban.
sudo nano /etc/pacman.conf
A konfigurációs fájlban nyomja meg a gombot PG DOWN gombot, és görgessen lefelé, amíg meg nem találja a „Közösségi” elemet. Miután ott volt, távolítsa el a # szimbólum összes példányát. Gondoskodjon arról, hogy a „Közösség” alatti összes sort nem kommentálják. Ha vannak, mentse el a Pacman.conf fájlban elvégzett szerkesztéseket a megnyomásával Ctrl + O a billentyűzeten.
A Nano szerkesztéseinek mentése után nyomja meg a gombot Ctrl + X a parancssorba való visszatéréshez. Ezután szinkronizálja újra a Pacman-et a hivatalos Arch-kiszolgálókkal. Az újraszinkronizálás futtatásakor letölthető és konfigurálható a „közösségi” repó.
sudo pacman -Syy
Végül telepítse a Latte Dock-ot az Arch Linux rendszerre a következővel:
sudo pacman -S latte-dokk
Fedora
sudo dnf install latte-dokk
OpenSUSE
sudo zypper install latte-dokk
Általános Linux utasítások
Ahhoz, hogy a Latte Dock-ot olyan KDE-rendszeren történő felhasználásra építsék, amely nem rendelkezik közvetlen támogatással, a kódot a forrásból kell készítenie. Neked szerencséd, a Latte Dock szoftver az egyik legegyszerűbb program. A fordítási folyamat elindításához győződjön meg arról, hogy rendelkezésére áll a Qt build könyvtárak, a Cmake, valamint a KDE Plasma asztali környezet legújabb verziója és a Git forrásvezérlő eszköz.
Miután az összes ilyen program gondoskodott róla, indítsa el a folyamatot a git klón parancs, hogy megragadja a Latte legújabb forráskód-kiadását.
git klón https://github.com/psifidotos/Latte-Dock.git
Helyezze a terminált a Latte-Dock kód mappa a CD parancs.
cd Latte-Dock
Ban,-ben Latte-Dock mappát, használja a LS parancsot, és tekintse meg a kódkönyvtár tartalmát.
ls
Nézze meg a könyvtár tartalmát, majd használja a macska parancs a README fájlt.
macska README.md
Miután átnézett a README-re, készítse el a kódot a install.sh forgatókönyv.
sudo bash install.sh
Távolítsa el a Latte Dock-ot? Fuss:
sudo bash uninstall.sh
Készítse elő a panelt
A KDE Plazma Latte dokkját a képernyő aljára kell beállítani. Sajnos a legtöbb KDE-beállítás alján van a fő panel is. Mivel a panel útban van, át kell helyeznünk, mielőtt felállíthatjuk a dokkolót. Mozgatásához kattintson a jobb gombbal a panelen, és válassza a menü „Panel beállítások” menüpontját.
A „Panel beállítások” gombra kattintva megnyílik a Plazma panelbeállítási területe. Ezen a területen keresse meg a „képernyő széle” mezőt. Kattintson rá egérrel, és tartsa lenyomva a bal egérgombbal. Ezután húzza a Plazma panelt a képernyő tetejére.

Most, hogy a panel nincs útban; térjen vissza a beállításokhoz, és kattintson a „Feladatkezelő” fölött az „X” gombra, hogy widgetként távolítsa el. Ha kész, kattintson a „X” ikonra a beállítások kilépéséhez.
A plazma készen áll a Latte Dock-ra. Csak fennmarad az indulás! A futtatáshoz nyomja meg a Windows billentyűt a billentyűzeten, írja be a „latte” parancsot, és futtassa a Latte Dock-ot.
A Latte Dock beállítása

A Latte Dock nyitott és használható. Ez azonban nem fog elindulni, amikor bejelentkezik a számítógépébe. Ennek javítása akkor lehetséges, ha a Latte-t úgy állítják be, hogy automatikusan bekapcsoljon az „automatikus indítás” beállításaival, a KDE-ben.
Az automatikus indításhoz a dokk beállításához indítson el egy terminált és kövesse az alábbi lépéseket.
1. lépés: Hozzon létre egy Automatikus indítás könyvtár az otthoni mappában (minden esetre).
mkdir -p ~ / .config / autostart
2. lépés: Készítsen másolatot a Latte Dock parancsikonjáról a /usr/share/applications/ az otthoni mappába.
cp /usr/share/applications/org.kde.latte-dock.desktop ~ /
3. lépés: Helyezze át az asztali parancsikont a mappába Automatikus indítás mappába.
mv org.kde.latte-dock.desktop ~ / .config / autostart 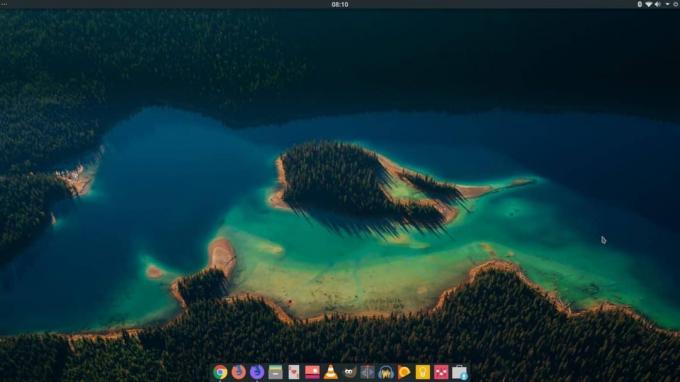
4. lépés: Indítsa újra a Linux PC-t. Miután visszajelentkezett a KDE Plasma-ba, a Latte Dock alján jelenik meg, mihelyt visszajelentkezik.
Keresés
Legutóbbi Hozzászólások
Hogyan lehet ellenőrizni a Gnome Shell időjárását
A Gnome Shell legutóbbi frissítéseiben beépített időjárás-követőt a...
Az OSMC telepítése a Raspberry Pi-re
Az OSMC egy médialejátszó operációs rendszer, amely a Kodi médiaköz...
Hogyan lehet elérni a Gnome Classic módot Linux rendszeren
A Gnome Classic a Gnome projekt Gnome 3 (Gnome Shell) asztali körny...



