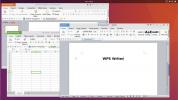Hogyan lehet kényelmesen használni egy Linux PC-t éjjel az asztali tompítóval
A számítógép éjszakai használata nagyon káros a szemére, és gyakran megszakíthatja az alvási ütemtervet. Linuxon sokan próbálták megoldani ezt a kérdést olyan eszközökkel, mint a „Nightlight”, „vöröseltolódás", és mások. Ezek a programok hasznosak, de a számítógép éjszakai melegebb színre történő színezése nem az egyetlen megoldás.
A szem védelmének alternatív megoldása a „tompítás”. A képernyő elsötétítésére semmi nem jobb, mint az Asztali tompító. Ez egy olyan alkalmazás, amely telepítés után lehetővé teszi a felhasználók számára, hogy sötétebb árnyalatra tegyenek olyasmit, ami egyedül az asztali környezettel nem lehetséges. Ez kényelmesebbé teszi a Linux PC éjszakai használatát.
Telepítse az Asztali dimmer programot
A Desktop Dimmernek számos különféle letölthető csomagja van, amelyek az összes mainstream Linux disztribúcióhoz elérhetők. Nyisson meg egy terminált, telepítse a „wget” letöltési programot, és kövesse az utasításokat, hogy megtanulja az alkalmazás telepítését az operációs rendszerre.
Ubuntu és Debian
A Desktop Dimmer alkalmazás telepíthető az Ubuntu, Debian és származékaik számára letölthető módon. Debian csomag. A csomag telepítéséhez először nyitnia kell egy terminál ablakot, és használnia kell a wget letöltő eszköz a csomag megragadásához.
wget https://github.com/sidneys/desktop-dimmer/releases/download/v4.0.4/desktop-dimmer-4.0.4-amd64.deb
Az Desktop Dimmernek 32 bites verziója is van, amely letölthető az Ubuntu vagy a Debian számítógépre a következő paranccsal.
wget https://github.com/sidneys/desktop-dimmer/releases/download/v4.0.4/desktop-dimmer-4.0.4-i386.deb
Most, hogy a csomag a számítógépen van, használja a dpkg eszköz az asztali Dimmer betöltése a rendszerbe.
sudo dpkg -i desktop-dimmer-4.0.4 - *. deb
A csomag telepítése során hibák léphetnek fel. Ezek a hibák függőség-feloldási hibák. Anélkül, hogy belemennénk, a Linux PC nem volt képes teljes mértékben telepíteni a csomagot, mivel nem találja azokat a programokat, amelyeket a Desktop Dimmernek futtatnia kell. Szerencsére ezt a problémát gyorsan meg lehet oldani a következő művelet futtatásával egy terminálon.
sudo apt install -f
Vagy néhány Debian telepítésen:
sudo apt-get install -f
Figyelembe véve a függőségeket, az Desktop Dimmernek működnie kell az Ubuntu vagy a Debian PC-n!
Arch Linux
A Desktop Dimmer elérhető az Arch Linux felhasználók számára, mivel a fejlesztő hivatalosan támogatja. Sőt, még jobb, ha nem kell AUR-csomagot összeállítania és összeállítania (kivéve, ha inkább szeretné). Ehelyett a felhasználók letölthetnek és betölthetnek egy kényelmes Arch csomagot.
A Desktop Dimmer Arch Linux csomag könnyen letölthető, köszönhetően wget. Fogd meg a következő paranccsal.
wget https://github.com/sidneys/desktop-dimmer/releases/download/v4.0.4/desktop-dimmer-4.0.4.pacman
Szüksége van Desktop Dimmerre az Arch 32 bites verzióján? Próbáld ki ezt:
wget https://github.com/sidneys/desktop-dimmer/releases/download/v4.0.4/desktop-dimmer-4.0.4-i686.pacman
A Pacman frissítés paranccsal töltse be az asztali dimmer csomagot az Archbe.
sudo pacman -U desktop-dimmer-4.0.4.pacman
Töltse fel a 32 bites csomagot ezzel a paranccsal, mivel a 64 bites csomag nem fog működni.
sudo pacman -U asztali dimmer-4.0.4-i686.pacman
Fedora és az OpenSUSE
A Fedora és az OpenSUSE futtathatja a Desktop Dimmer szoftvert az RPM segítségével a projekt GitHub kiadási oldalán. Akárcsak a listán szereplő többi operációs rendszerhez, hasonlóan a wget letöltési eszköz, bármi telepítése előtt.
wget https://github.com/sidneys/desktop-dimmer/releases/download/v4.0.4/desktop-dimmer-4.0.4.x86-64.rpm
32 bites RPM érhető el, ha inkább a 64 bites verziónál használja.
wget https://github.com/sidneys/desktop-dimmer/releases/download/v4.0.4/desktop-dimmer-4.0.4.i686.rpm
Ezen a ponton biztonságos elindítani a telepítést. Kövesse az utasításokat, hogy az Desktop Dimmer működjön az alábbi Fedora vagy OpenSUSE rendszeren.
Fedora
sudo dnf install -y asztali dimmer-4.0.4. *. rpm
OpenSUSE
sudo zypper install desktop-dimmer-4.0.4. *. rpm
Általános Linuxok az AppImage segítségével
Az Desktop Dimmer szoftverének olyan verziója van, amely az összes többi Linux disztribúción működik. Nem kell semmit telepítenie, mivel az AppImage technológia ugyanúgy működik, mint egy EXE fájl a Windows rendszeren. A Desktop Dimmer AppImage beállításához töltse le a fájlt a wget. Ezután használja a chmod parancs az engedélyek frissítéséhez.
wget https://github.com/sidneys/desktop-dimmer/releases/download/v4.0.4/desktop-dimmer-4.0.4-x86-64.AppImage
A szoftver összes többi formátumához hasonlóan a Desktop Dimmer alkalmazás 32 bites formátumban is elérhető. Fogd meg wget, ha a 64 bites helyett szüksége van rá.
wget https://github.com/sidneys/desktop-dimmer/releases/download/v4.0.4/desktop-dimmer-4.0.4-i386.AppImage chmod + x desktop-dimmer-4.0.4 - *. AppImage
Most, hogy a Desktop Dimmer AppImage megfelelő engedélyekkel rendelkezik, használja a mkdir parancs új mappát készíteni a tároláshoz. Az asztali dimmer itt történő tárolása biztosítja, hogy ne véletlenül törölje azt a mappájából /home/username/ mappába.
mkdir -p ~ / AppImages mv desktop-dimmer-4.0.4 - *. AppImage ~ / AppImages cd ~ / AppImages
Végezze el az első parancs programját az alábbi paranccsal.
./desktop-dimmer-4.0.4-*.AppImage
A futtatás után a Dimmer létrehoz egy új alkalmazás parancsikont az asztali alkalmazásmenüjében. Keresse meg a „Segédprogramok” szakaszban.
Állítsa be az Asztali tompítót
Az Asztali Dimmer egy egyszerű alkalmazás, nem sok telepítéssel. A használat megkezdéséhez keresse meg az alkalmazást a Linux PC programmenüjében. Miután megtalálta, keresse meg a tálcát, és kattintson a jobb gombbal rá, hogy felfedje a Beállítások menüt. A menüben kattintson a „Desktop Dimmer megjelenítése” gombra.

Amikor rákattint az „Asztali dimmer mutatása” gombra, megjelenik egy csúszkás felugró ablak. A fényerő azonnali beállításához és a képernyő tetszés szerinti halványításához húzza a csúszkát előre vagy előre. Ezután kattintson a fogaskerék ikonra a Beállítások terület megnyitásához. A preferenciákban válassza a lehetőséget, hogy engedélyezze a program indítását.

Keresés
Legutóbbi Hozzászólások
A Libre Office Linux operációs rendszer 4 legjobb alternatívája
Ingyenes iroda Ez az oka annak, hogy a nyílt forráskódú projektek v...
Hogyan kell használni a ZFS-t gyökérkönyvtárban az Ubuntu 19.10-ben
A gyökér ZFS egy új funkció a Ubuntu 19.10. Ezzel az Ubuntu felhasz...
Hogyan állítsuk be a VNC asztali megosztást Linuxon a TigerVNC segítségével
Ha meg szeretné osztani az asztalát LAN-on vagy a -on keresztül Int...