Hogyan integrálhatjuk a LibreOffice programot a Nextcloud programmal
A LibreOffice már régóta a legjobb ingyenes megoldás a termelékenységi eszközökre Linuxon. Az önálló LibreOffice kliens azonban korlátozott, és egyszerűen nem vágja le, amikor az online, a Google Termelékenység és a Google Drive-stílusú együttműködésről van szó.
Itt jön be a Collabora. Ez a Libre Office Online módosított verziója, tucatnyi funkcióval összehasonlítva, amelyek számos védett internetes irodai eszközhöz hasonlítanak. A legjobb az, hogy a szoftver közvetlenül integrálódhat sok önálló webhely felhőmegoldásba. Így integrálhatja a Libre Office szolgáltatást a NextCloud szolgáltatásba.
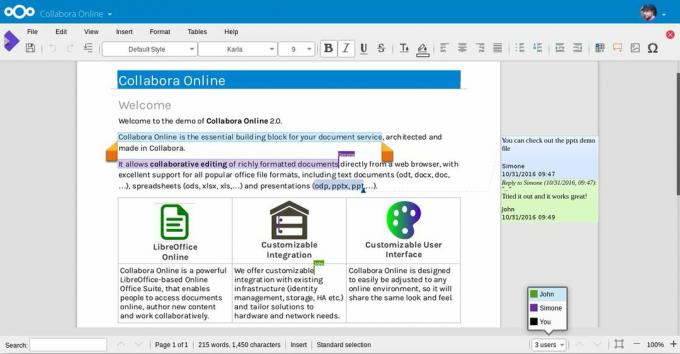
A Collabora szoftver telepítése kicsit unalmas, de végül megéri, főleg azok számára, akik Linux alatt szeretnék saját irodai megoldást üzemeltetni.
Megjegyzés: A Collabora szoftver használatához érvényes SSL tanúsítvánnyal rendelkező Docker Nextcloud szerver szükséges. A Snap Nextcloud szerver sajnos nem fog működni.
A Nextcloud beállítása az Ubuntu szerveren
A Collabora használata a Nextcloudon Docker stílusú Nextcloud szerverrel indul. A telepítés elindításához:
telepítse a Docker programot és húzza ki a legújabb Nextcloud tárolót a Docker Hub-ból.Kérjük, ne felejtse el ezt a beállítást, mert a Collabora az Ubuntu szerverrel működik legjobban, így az oktatóprogram elsősorban erre összpontosít. Ha azonban nem Ubuntu szervert használ, kövesse az utasításokat, mivel az utasítások a legtöbb rendszerben nagyon hasonlóak.
sudo dokkoló húzza undeadhunter / nextcloud-letsencrypt
A Nextcloud Docker tároló lehúzása nagyon hasonlít a Snap telepítés. Nincs szükség beállításra vagy konfigurálásra. Ehelyett lépjen ki a Root-ból, és dobja le a szokásos felhasználót.
Megjegyzés: A LAN-n kívüli Collabora eléréséhez be kell állítania az SSL-t a Nextcloud és a Docker használatával. Ennek beállításáról a hivatalos dokumentációban olvashat.
sudo docker run -it - name nextcloud --hostname nextcloud-letsencrypt -e CERTBOT_DOMAIN = "nextcloud-letsencrypt" -e CERTBOT_EMAIL = "email" -p 80:80 -p 443: 443 undeadhunter / nextcloud-letsencrypt
Ha a parancs sikeres, akkor a Nextcloudnak futnia kell. Hozzáférés egy böngészőn keresztül:
http://ip.address: 8080
Kövesse a lépéseket a Nextcloud telepítés beállításához a Docker tárolóban. Ha kész, nyisson meg egy új lapot, és hozzon létre egy új SSL tanúsítványt a LetsEncrypt segítségével.
sudo docker exec -it nextcloud-crypt /certbot.sh
Állítsa be a Collaborat
A Nextcloud Docker szerver készen áll és fut. Ezután itt az ideje, hogy beállítsuk a Collabora szervert, hogy az kölcsönhatásba léphessen a Nextclouddal és a Collabora Office bővítménnyel.
A Nextcloudhoz hasonlóan a Collabora szoftvernek Docker képen belül is futnia kell. Húzza le a Collabora szerver szoftver legújabb verzióját a dokkoló húzza parancs:
sudo dokkoló pull együttműködés / kód
Az együttműködésnek a Nextcloud mellett kell futnia, hogy működjön. Használni a dokkoló fut parancs, indítsa el a szervert. Ügyeljen arra, hogy módosítsa a parancsot, és változtassa meg a „nextcloud \\ kiszolgáló \\ cím” igényeinek megfelelően.
Megjegyzés: Ne távolítsa el a visszajelzést!
sudo dokkoló futtatása -d -p 127.0.0.1:9980:9980 -e 'domain = nextcloud \\ szerver \\ cím' - mindig újraindul - cap-add MKNOD együttműködés / kód
Apache Reverse Proxy
A hatékony együttműködéshez a Collabora szoftvernek fordított proxyra van szüksége. A fordított proxy futtatásához az Apache2 szükséges, ezért győződjön meg arról, hogy már van-e a szerveren. Az Ubuntun az Apache2 szerver könnyen telepíthető:
sudo apt install lamp-server ^
Az Apache2 beállításakor használja a2enmod a proxy modulok engedélyezéséhez. Ezek a modulok fontosak, és a fordított proxy nem fog futni nélküle.
sudo a2enmod proxy. sudo a2enmod proxy_wstunnel. sudo a2enmod proxy_http. sudo a2enmod ssl
A modulok működésével ideje új virtuális állomásfájl létrehozásához. A terminálon használja érintés új konfigurációs fájl létrehozásához.
sudo touch /etc/apache2/sites-avable/your-collabora-site.com.conf
A közreműködéshez a proxy, valamint a szoftver futtatásához SSL tanúsítványra van szükség. A feladat végrehajtásának leggyorsabb módja a LetsEncrypt eszköz használata. A terminálon futtassa a következő parancsot a LetsEncrypt for Apache2 beszerzéséhez.
sudo apt install letsencrypt python-letsencrypt-apache
sudo letsencrypt --apache --agree-tos - email email address -d együttműködő-server-ip-or-domain.com
Nyissa meg az új virtuális gazdafájlt a Nano segítségével.
sudo nano /etc/apache2/sites-avable/your-collabora-site.conf
Illessze be a következő kódot a Nano-ba:
Kiszolgálónév office.your-domain.com
SSLCertificateFile /etc/letsencrypt/live/collabora-server-ip-or-domain.com/fullchain.pem
SSLCertificateKeyFile /etc/letsencrypt/live/collabora-server-ip-or-domain.com/privkey.pem
Tartalmazza az /etc/letsencrypt/options-ssl-apache.conf fájlt
# Engedélyezni kell a kódolt perjeket
AllowEncodedSlashes NoDecode
# A konténer egyedi, nem aláírt tanúsítványt használ
SSLProxyEngine be
SSLProxyVerify Nincs
SSLProxyCheckPeerCN ki
SSLProxyCheckPeerName ki
# tartsa meg a házigazdát
ProxyPreserveHost be
# statikus html, js, képek stb. a loolwsd-tól tálalva
# loleaflet a LibreOffice Online kliens része
ProxyPass / loleaflet https://127.0.0.1:9980/loleaflet retry = 0
ProxyPassReverse / loleaflet https://127.0.0.1:9980/loleaflet
# WOPI felfedezési URL
ProxyPass / tárhely / felfedezés https://127.0.0.1:9980/hosting/discovery retry = 0
ProxyPassReverse / tárhely / felfedezés https://127.0.0.1:9980/hosting/discovery
# Fő webzsák
ProxyPassMatch "/lool/(.*)/ws$" wss: //127.0.0.1: 9980 / lool / $ 1 / ws nocanon
# Felügyeleti konzol webkamera
ProxyPass / lool / adminws wss: //127.0.0.1: 9980 / lool / adminws
# Letöltés más néven, Teljes képernyő bemutatás és Képfeltöltés műveletek
ProxyPass / lool https://127.0.0.1:9980/lool
ProxyPassReverse / lool https://127.0.0.1:9980/lool
nyomja meg Ctrl + O a dokumentum mentéséhez, majd indítsa újra az Apache 2-t a következővel:
sudo sytemctl indítsa újra az apache2
Integrálja a LibreOffice szolgáltatást a Nextcloud használatával

A Collabora futtatásához szükséges összes beállítást elvégzik. Csak fennmarad a LibreOffice és a Nextcloud integrálása. Az integráció engedélyezéséhez nyissa meg a Nextcloud webes felületet, válassza ki a fogaskerék ikont, majd kattintson az „Alkalmazások” gombra.
Keresse meg a „Collabora” alkalmazások szakaszát, és kattintson a gombra a telepítéshez. Ezután térjen vissza a Nextcloud admin felületre, majd kattintson az „Admin”, majd a „Collabora Online” elemre.

Az Rendszergazda felület “Collabora Online” szakaszában töltse ki a Collabora Online kiszolgáló IP-címét, majd a beállítások mentéséhez kattintson az “Alkalmaz” gombra.
Innentől kezdve bárki hozzáférhet és használhatja az Access Nextcloud Collabora fájlt bármilyen számítógépről, a Nextcloud webes felületen keresztül.
Keresés
Legutóbbi Hozzászólások
Hogyan tölthet le fájlokat gyorsabban Linuxon a Motrix segítségével
A Linux felhasználók elsődlegesen letöltik a fájlokat az asztalon t...
A BricsCAD Shape telepítése Linux rendszeren
A BricsCAD egy professzionális építészeti tervezési program, amelyn...
Hogyan lehet böngészni a merevlemez-meghajtót a terminálról Linux alatt
A merevlemez böngészése a terminálon a Linux leggyorsabb módja a ls...



