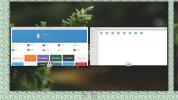Hogyan készítsünk Gnome Shell Windows-szerűvé a Dash To Panel használatával?
Szereted a Gnome Shell-t, de szeretné, ha a modern dizájnt összekeverné valami Windows-szerűbbel? Ha igen, érdemes megnézni a Dash to Panel elemet. Ez egy Gnome Shell módosítása, melynek eredményeként a cam a Gnome Shell Windows-szerűvé teszi azáltal, hogy teljes funkcionalitású panelt ad hozzá a Gnome Shell munkamenetéhez.
Telepítse a Dash To Panel alkalmazást
A Dash to Panel egy Gnome kiterjesztés, ezért ahhoz, hogy a Gnome Shellben használható legyen, telepítenie kell azt. A kiterjesztés megszerzéséhez feltétlenül telepítse a hivatalos Gnome Shell böngészőintegrációs alkalmazást. Nem tudom hogyan? Kövesse az útmutatónkat itt az induláshoz.
A Dash to Panel alkalmazás telepítéséhez, kattintson ide a linkre a Gnome Shell kiterjesztés oldalára. Ha a Gnome Shell böngésző addon működik, keresse meg a csúszkát, és változtassa meg annak helyzetét „ki” állásból „be” állásba. Ezzel gyorsan letölthető a Dash to Panel a Gnome-hez, és megjelenik a telepítési párbeszédpanel. Kattintson a „Telepítés” gombra a kiterjesztés telepítésének engedélyezéséhez.
Miután a telepítés befejeződött, a Dash to Panel automatikusan bekapcsolja magát. Ha nem erről van szó, nyissa meg a Gnome áttekintő módját (a gomb megnyomásával Győzelem a billentyűzeten) és keresse meg a „Tweaks” kifejezést.
Megjegyzés: nem található a Tweaks az alkalmazásmenüben? Lehet, hogy nincs telepítve. Keressen a „gnome-tweak-tool” vagy „tweaks” kifejezésre a Gnome szoftverben, és telepítse.
Nyissa meg a Tweaks alkalmazást, és válassza az oldalán a „Bővítmények” gombot. Görgessen lefelé, keresse meg a „Dash to Panel” elemet, és kattintson a mellette lévő gombra a kiterjesztés engedélyezéséhez.
A kötőjel beállítása a panelen
Alapértelmezés szerint a Dash to Panel nagyon jól beállítja magát. Ennek ellenére továbbra is nagyon sokat használ az ikon stílusú gombok a tálcán, és támaszkodik a „tevékenységek” gombra, amelyet a Gnome használ. A sietős valakinek ez nem valószínűleg óriási üzlet, de ha a Gnome-t valami többre szeretné változtatni hagyományos, érdemes megváltoztatni az alkalmazások tálcán történő felsorolásának módját, és hozzáadni egy új menüt.
Ha a Dash beállításait Panelre szeretné változtatni, akkor meg kell nyitnia a Tweaks-ot. Indítsa el az alkalmazást úgy, hogy rákeresi a Gnome kötőjelre, és keresse meg az alkalmazás „Bővítmény” területét.
A Tweaks „Extensions” részében görgessen le a Dash to Panel kiterjesztésig, és kattintson a mellette lévő fogaskerék ikonra a beállítások menü megjelenítéséhez.
Hagyományos panelelrendezéshez kattintson a „Viselkedés” fülre, és válassza az „Alkalmazások csoportosítása” lehetőséget. Ez lehetővé teszi, hogy a Dash to Panel megjelenítse a programok neveit a panelen lévő ikonok mellett. Nem érdekli, hogy a kedvenc ikonokat a panelen tartja-e? Keresse meg a „Kedvenc alkalmazások megjelenítése” elemet, és kapcsolja ki a csúszkát.
Végül keresse meg az „előnézetek megjelenítése lebegve” lehetőséget, és változtassa meg „ki” állásba.
Alkalmazás menü
Most, hogy az Alapvető tudnivalók a Dash to Panel beállításához megtörtént, ideje új alkalmazásmenü hozzáadása. Szükségünk lesz egy hagyományosabb és megbízhatóbbra, mint az alapértelmezett Gnome alkalmazásfiók gombra. Számos menü közül lehet választani, de a legkonfiguráltabb az Arc menü.
Amint az Arc menü telepítve van, zárja be a Dash to Panel beállításokat, és nyissa meg újra a Tweaks elemet. Keresse meg az „Ív menü” a Bővítmények oldalon, és kattintson a mellette lévő fogaskerék ikonra a menübeállítások megnyitásához.
Először az Ír menü beállításaiban kattintson a „Viselkedés” elemre, majd kattintson a „Tevékenységek letiltása sarok” melletti csúszkára.

Ezután keresse meg a „Megjelenés” fület, és válassza ki. A megjelenési területen kattintson a fogaskerék ikonra a speciális ikonbeállítások megnyitásához.
Keresse meg a „Engedélyezze a nyíl ikont a gomb szövege mellett” elemet, és kapcsolja ki. Ezután keresse meg a menüikon menüt, és változtassa meg a legördülő menüt az „Arc Menu Icon” -ről „System Icon” -re. Állítsa be a kívánt ikonméretet, majd zárja be az Ír menü beállításait.
Az ív menü beállításainak bezárása után nyissa meg újra a Dash to Panel beállításokat a Tweak alkalmazásban, kattintson a “Behavior” elemre a Dash to Panel beállításokban, keresse meg a “Show alkalmazás ikonja” lehetőséget, és kapcsolja ki.
A Gnome visszaállítása
A Dash to Panel nagyon kedves, mivel lehetővé teszi a felhasználók számára, hogy elkészítsék a Gnome Shell szoftvert, és teljesen más asztali élménygé alakítsák át. Ez nyilvánvalóan vonzó, különösen azok számára, akik nem szeretik a dolgok alapértelmezett módját. Ha azonban úgy találja, hogy a panel használata nem az Ön számára, kövesse ezeket az utasításokat, hogy minden gyorsan visszatérjen a normál állapotba.

Kezdje a Tweaks megnyitásával. A Tweaks alkalmazáson lépjen tovább a „Bővítmények” pontra. Az „Extensions” területen keresse meg az Arc menüt, és állítsa a csúszkát „ON” helyzetből „OFF” állásba. Ez azonnal letiltja az Ív menüt, és eltávolítja azt a panelről.
Keresse meg a Dash-et Panelre, és kapcsolja ki az „ON” -ból „OFF” -ba, hogy azt is letiltja. Mindkét kiterjesztés letiltása visszatér a Gnome Shell megjelenésébe, amelyik a módosítások előtt volt.
A módosított asztalra való visszatéréshez kapcsolja be újra mindkét kiterjesztést. Ha teljes mértékben eltávolítani szeretné a kiterjesztéseket, menjen a Gnome kiterjesztés oldalra, majd kattintson az Arc menü és a Dash to Panel melletti piros X gombra.
Keresés
Legutóbbi Hozzászólások
Hogyan lehet Linuxot úgy kinézni, mint a Windows XP?
Van egy régi számítógépe, amely továbbra is futtatja a Windows XP-t...
Az NVIDIA újraindítási hiba javítása az elemi OS Loki rendszeren
Az elemi OS Loki egy valóban szilárd Linux disztribúció, de ha az N...
Az 5 legjobban használható dokkoló Linuxon
Ön rajongója annak, hogy a Mac OS felhasználók hogyan válthatnak az...