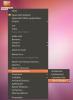A Teamspeak kliens telepítése Linux rendszeren
A TeamSpeak kliens Linuxra különféle módon telepíthető. Néhány Linux disztribúció előre összeállított, telepíthető bináris csomagokat készített, míg mások nem. Ebben a cikkben megvizsgáljuk a felhasználók által a szoftver telepítésének különböző módjait. A TeamSpeak kliens Linuxra történő telepítésének elmagyarázása mellett áttekintjük azt is, hogyan lehet csatlakozni a hosztolt TeamSpeak szobákhoz.
SPOILER FIGYELMEZTETÉS: Görgessen le és nézd meg a videó bemutatóját a cikk végén.
Megjegyzés: A TeamSpeak szoftver nem követeli meg a felhasználóktól a hangszerver üzemeltetését. Ha nem érdekli a webhely útmutatójában foglaltaknak megfelelő tárhelyet, érdemes kipróbálni az online sok nyilvános helyiség közül egyet!
Telepítse a TeamSpeak Client alkalmazást
Kövesse az alábbi utasításokat a megfelelő Linux disztribúcióhoz.
Ubuntu
A TeamSpeak kliens Ubuntu Linuxra történő telepítésének nagyszerű módja egy PPA-n keresztüli végrehajtás. A PPA hozzáadásához a rendszerhez nyisson meg egy terminált és írja be a következő parancsot:
sudo add-apt-repository ppa: anyag / teampeak3
Most, hogy a PPA Ubuntuban van, frissítenie kell a szoftverforrásokat, hogy az új PPA belekerüljön a szoftverválasztásba.
sudo apt frissítés
Most, hogy a szoftverforrások naprakészek, telepítheti a TeamSpeak 3 kliens legújabb verzióját az Ubuntu Linux rendszerre. Ne feledje, hogy ez a PPA csak 16.04–17.10. Az Ubuntu 18.04 verziót használóknak várniuk kell a PPA frissítésére vagy más módon kell telepíteniük a telepítést.
sudo apt install teampeak3-kliens
Távolítsa el az ügyfelet a következővel: hajlamos.
sudo apt eltávolít teampeak3-klienst
Debian
A TeamSpeak Debianra telepítése nagyon unalmas, mivel nincsenek tárolók vagy akár natív Deb csomagok, amelyeket a felhasználók letölthetnek. Ehelyett, ha telepíthető TeamSpeak 3 klienst szeretne, akkor a csomagot saját magának kell elkészítenie. Az összeállítási folyamat elindításához nyisson meg egy terminált és telepítse a Git eszközt.
sudo apt-get install git
A git segítségével ragadja meg a TeamSpeak 3 kliens csomagkészítő legújabb kódját:
git klón https://github.com/Dh0mp5eur/TeamSpeak3-Client.git
CD az újonnan klónozott git mappába, és hajtsa végre a build eszközt egy új csomag létrehozásához.
cd TeamSpeak3-Client sh package.sh
A Package.sh 64 bites és 32 bites DEB csomagot épít fel a Debian számára. Jelenleg a csomag tökéletesen működik a Debian Stable (Stretch) és újabb verziókkal. A csomag telepítéséhez a Debian PC-re nyissa meg a fájlkezelőt, és keresse meg TeamSpeak3-Client. Kattintson duplán a DEB csomagra, és hamarosan megnyílik a GDebi csomag telepítő eszközében. Kattintson az „install” gombra a telepítés megkezdéséhez.
Alternatív megoldásként használja a dpkg parancs a terminálon:
sudo dpkg -i teampeak3-client_amd64.deb
vagy
sudo dpkg -i teampeak3-client_i386.deb
A TeamSpeak 3 kliens új verziójának minden egyes kiadásakor előfordulhat, hogy újra kell indítania ezt az összeállítási folyamatot. Feltétlenül készítsen biztonsági másolatot ezekre a DEB csomagokra a későbbi felhasználáshoz. Távolítsa el a TeamSpeak 3 klienst a Debianról:
sudo apt-get remove komandospeak3-client
Arch Linux
sudo pacman -S teampeak3
Fedora
Sajnos nincs elérhető RPM-fájl a Fedora felhasználók számára. Mivel az OpenSUSE és a Fedora nagyon hasonlóak, fontolja meg az OBS-hez való áttérést és töltse le a legújabb RPP for Leap 42.3 szoftvert. Próbálkozzon saját kezével a telepítésnél, ellenkező esetben kövesse az alábbi TeamSpeak3 bináris utasításokat.
OpenSUSE
Mint a Fedora utasításaiban említik, Az OpenSUSE rendelkezik egy natív TeamSpeak 3 klienscsomaggal, amely elérhető az OBS-ben. Ennek ellenére csak egy disztribúció támogatja ezt, tehát ha nem használja az OpenSUSE Leap 42.3 szoftvert, akkor szerencsétlenség van. A csomag telepítéséhez kövesse az ebben a szakaszban található linket. Az oldalon keresse meg a „közösségi csomagok mutatása” elemet, és kattintson rá. Innen keresse meg az „1 Kattintson a Telepítés” lehetőséget, és válassza ki. Az „1 Kattintson a telepítésre” lehetőség kiválasztásával megnyílik a YaST, és végigvezeti a telepítési folyamaton.
Bináris utasítások
A TeamSpeak3 használatára vágyó Linux felhasználók többségének letöltéséhez RUN fájlt kell letöltenie. A fájl beszerzéséhez keresse fel a hivatalos weboldalt, görgessen lefelé és keresse meg a Linuxot. Innen indítsa el a letöltést. Amikor a letöltés befejeződött, nyisson meg egy terminál ablakot és használja a CD parancs a terminál behelyezéséhez ~ / Downloads.
CD ~ / Letöltések
Frissítse a bináris fájl engedélyeit a chmod.
sudo chmod + x * .run
Indítsa el a telepítési folyamatot:
sh * .run
Olvassa el a terminál utasításait, és kövesse a szoftver PC-re történő telepítésének lépéseit. Amint a TeamSpeak3 telepítve van a Linux PC-n, zárja be a terminál ablakot.
Csatlakozzon a TeamSpeak szobához
Amikor megnyitja a Teamspeak szoftvert a számítógépen, be kell jelentkeznie a fiókjába. Írja be felhasználói adatait (vagy kattintson a „Fiók létrehozása” elemre). Arra is rá lehet kattintani, hogy folytatja a fiók létrehozása nélkül.

Miután az összes információ kitöltésre került, kattintson a „Kapcsolatok” menüre. A kapcsolatok menüben adja meg a kiszolgáló címét és jelszavát. A becenévet az ablakban a „Becenév” alatt is meg kell adnia.

A nyilvános szerverhez való csatlakozáshoz kattintson a URL elejére a bejegyzés elején és keressen egy szervert. Alternatív megoldásként kattintson a „Connections” elemre a TeamSpeak kliensben, majd kattintson a „Server List” elemre. A kiszolgálólista kiválasztásával kinyomtatja a nyilvánosan elérhető TeamSpeak-kiszolgálók hatalmas listáját, amelyekhez kapcsolódni szeretne.

Bármelyik szobába belépéshez kattintson a jobb gombbal, majd válassza a „Csatlakozás” menüpontot.
Keresés
Legutóbbi Hozzászólások
Testreszabhatja az Ubuntu Unity szolgáltatásait az Unity bővítménnyel
A 2D egység sok figyelmet fordított az Ubuntu közösség körében. Az ...
Fenntartja a tennivalók listáját az Ubuntu terminálon a Devtodo-val
devtodo egy olyan program, amelynek célja, hogy segítse a fejlesztő...
Nautilus műveletek extra: További szolgáltatások hozzáadása az Ubuntu helyi menübe
Mivel a Gnome asztal alapértelmezett fájlkezelője, a Nautilusnak hi...