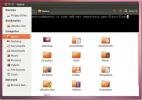A Solus Linux telepítése
Az utóbbi időben a Linux közösség dicséretet énekel a Solus Linuxról. Nem nehéz belátni, hogy miért. Ez egy gyönyörű operációs rendszer, sok remek dolgával. Kiemelkedik egy olyan világban, ahol a legnépszerűbb Linux disztribúciók az „Ubuntu származékok”. A Linux disztribúció telepítése nehéz lehet, különösen az új felhasználók számára (bár a Solus sokkal egyszerűbb, mint a legtöbb). Ez az oka annak, hogy ebben a cikkben pontosan megvizsgáljuk, hogyan lehet a Solus Linuxot működésbe hozni.
SPOILER FIGYELMEZTETÉS: Görgessen le és nézd meg a videó bemutatóját a cikk végén.
Solus Linux Live Disk
A Linux disztribúció telepítésének első lépése a telepítési közeg létrehozása. A legtöbb ember számára ez azt jelenti, hogy azt USB-meghajtóra kell égetni. Számos módon lehet ezt megtenni egy számítógépen, de talán a legegyszerűbb (és legegyszerűbb) az Etcher képalkotó eszköz használata. Az Etcher mellett való részvétel oka az, hogy a program MacOS-on, Linux-on és Windows-on működik, biztosítva, hogy függetlenül attól, hogy melyik operációs rendszeren írja be a Solus USB-t, könnyű lesz.
Töltse le itt.
Csatlakoztasson egy USB flash meghajtót a számítógépéhez. Legalább 2 GB méretűnek kell lennie, mivel a Solus ISO fájl 1,2 GB. Önnek is kellene töltse le a Solus legújabb verzióját. Lépjen a kiadási oldalra, és válassza ki a legmegfelelőbb operációs rendszer verzióját. Jelenleg Solus Budgie, Solus Gnome és Solus Mate vannak.
Nyissa meg az Etcher USB eszközt és kattintson a „Kép kiválasztása” gombra. A fájlböngésző felhasználói felületével nyissa meg a Solus OS képet a számítógépen. Ezután lépjen a folyamat következő lépésére.
A következő lépésben ki kell választania az USB-kulcsot, amelyre villog (ha a program nem automatikusan megteszi az Ön számára). Ha ez már rendeződött, kattintson a „Vaku” gombra a villogás elindításához.
Az élő USB-memória elkészítése egy kis időt vesz igénybe. Amikor kész, tartsa az USB-t csatlakoztatva. Indítsa újra a számítógépet. Amíg a számítógép elindul, nyomja meg a megfelelő gombot a billentyűzeten a megnyitáshoz BIOS. Ezen a területen változtassa meg a rendszerindítási sorrendet úgy, hogy az USB-meghajtó bármilyen más előtt betöltődjön.
A Solus telepítése
Amikor a Solus élő lemezt először elindítja, akkor megjelenik egy asztal. Teljesen használható, tehát telepítés előtt nyugodtan kipróbálhatja. A Solus asztal kipróbálása után keresse meg az „Install OS” szoftvert az asztalon, és kattintson duplán rá, hogy megnyissa a telepítőprogramot.
Az „A Solus telepítése” részben számos lehetőség létezik. Ennek első része a nyelv kiválasztása. Nézze át a menüt, és kattintson az anyanyelvére. Ha megtalálta, kattintson a „Tovább” gombra a továbblépéshez.

A következő oldalon el kell mondania Solusnak a tartózkodási helyét. Ne aggódjon, az „automatikus helymeghatározás” csak azért történik, hogy az operációs rendszer könnyebben alkalmazza a helyalapú beállításokat. Ha nem érzi magát jól, ne kattintson a „tartózkodási hely keresése” elemre.

Ezután a folyamat során beállít egy kulcstérképet. A kiválasztási folyamat általában automatikus (ha engedélyezi az automatikus helymeghatározást), tehát elegendő a „Következő” megnyomásához. A következő oldalon ideje beállítani az időzónát. Kattintson a tartózkodási helyére, állítsa be a megfelelő időt, majd kattintson a „következő” -re, hogy továbblépjen a „lemezek” részre. A lemezeken ki kell választania egy merevlemezt a Solus telepítéséhez. Kattintson a legördülő menüre, és keresse meg azt a merevlemezt, amelybe telepíteni kívánja a Solus-ot.
A merevlemez-megválasztó menü alatt található információk a partíciókról. Alapértelmezés szerint az „Automatikus partíció” van kiválasztva. Az automatikus particionálás kiválasztása kiváló lehetőség a választáshoz, főleg ha kezdő vagy. Ha Windowsot is használ, válassza a kettős indítás lehetőséget (ez az opció a Solushoz a Windows mellett telepíti).

Megjegyzés: ugorjon át a Speciális telepítési lehetőségek oldalon, mivel erre nincs szükség.
A partíciós elrendezés kiválasztásával a telepítés majdnem kész. Most már csak a hostnév beállítása, a felhasználó létrehozása és a jelszó megadása maradt. A hostnév (más néven a számítógépen a hálózaton lévő név) beállításához kattintson a „Írja be ide a hostnevet” mezőbe, és írjon ki valamit. Ne feledje, hogy ez egy egyedi azonosító, amely más PC-k számára lehetővé teszi a hálózaton keresztüli kommunikációt. Nevezze meg, amit felismer, és kattintson a „Next” gombra.
A „Ki fogja használni ezt az eszközt” alatt lépjen át, és töltse ki a “Felhasználónév”, “Valódi név”, “Jelszó” és “Jelszó megerősítése” pontot. Az új felhasználó hozzáadásához válassza a „Hozzáadás most” lehetőséget, ha kész.

Az utolsó oldalon egy összefoglaló jelenik meg arról, hogy pontosan mit fog tenni a Solus a telepítés során. Nézd meg, nézd meg, hogy minden rendben van-e. Ha minden jól tűnik, nyomja meg az „Install” gombot a telepítés megkezdéséhez.
A Solus üzenet jelenik meg: „Most már kiléphet a telepítőből.” Indítsa újra a számítógépet, és távolítsa el a telepítéshez használt USB flash meghajtót. Amikor a számítógép biztonsági másolatot készít, a Solus OS készen áll a használatra!

Keresés
Legutóbbi Hozzászólások
Nautilus terminál: A Linux terminál beágyazása a Nautilus fájlböngészőbe
Az Terminál talán az egyik legfontosabb része a Linux operációs ren...
A Zafiro ikoncsomag telepítése Linuxra
A Zafiro ikoncsomag egy lapos, tiszta ikon téma, amelyet Linux felh...
A befagyasztott Mate Linux asztali javítás
A Mate asztal alapja a Gnome 2.X, amely már több mint tíz éve működ...