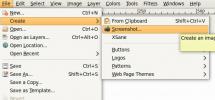Hogyan telepítsük az Upperm rendszert Linuxra
Keresem a terminál emulátor és egy fejlesztői csomag egyben? Felsõk fedeztetek. Az Upterm Linuxra történő telepítésének legjobb módja az AppImage megragadása. A fejlesztők ezt az utat választották, mert kicsit fájdalom lehet, ha csomagot készítenek egy csomó különféle Linux disztribúcióra.
SPOILER FIGYELMEZTETÉS: Görgessen le és nézd meg a videó bemutatóját a cikk végén.
Telepítse az Upterm szoftvert
Az induláshoz lépjen a kiadások oldal és töltse le az AppImage legújabb verzióját. A letöltés után nyisson meg egy terminál ablakot és használja a mkdir parancs egy AppImage mappa létrehozásához.

Az AppImage mappa létrehozása nagyszerű ötlet az ilyen típusú fájlok működése miatt. Amint megnyitja őket, futtatják és fejlesztik a referenciákat abban a mappában. Ha megnyit egy AppImage fájlt közvetlenül a ~ / Downloads könyvtárban, véletlenül törölheti azt, vagy elfelejtheti, hogy mi a fájl. Ezekre a problémákra megoldást kínál egy külön mappa.
mkdir ~ / AppImages
Megjegyzés: használja a "." ha el akarja rejteni az AppImage mappát a nézetből. Ne feledje, hogy e mappa elrejtése kissé unalmassá teszi a dolgokat. A fájl első alkalommal történő elindításához kattintson a „rejtett fájlok megjelenítése” gombra.
mkdir ~ / .AppImages
Helyezze az Upterm AppImage alkalmazást az új mappába (amely a mappában található) /home/username/ Könyvtár). Ezután a chmod paranccsal frissítse a fájl engedélyét, hogy programként végrehajthassa. Az engedélyek megváltoztatása kritikus, különben az Upterm nem fog megfelelően működni.
chmod + x upterm-0.4.3-x86_64-linux. AppImage
A frissített engedélyekkel lépjen a következőbe: ~ / AppImages és válassza az „Open” lehetőséget az első indításhoz.
Kérjük, ne feledje, hogy mivel az Upterm letölthető AppImage fájlon keresztül történik, rendszeresen ellenőriznie kell a kiadási oldalt, hogy van-e új verziója. A frissítéshez keresse fel a ~ / AppImages, törölje a régi fájlt, cserélje le az újra. Frissítse az engedélyeket (a fenti ábra szerint).
Asztali parancsikon felsőbb időtartamra
Mivel az Upperm kliens AppImage, a felhasználók mehet ~ / AppImages benne/home/username/ mappában kattintson duplán a fájlra, és futtassa könnyedén. Ha azonban szeretné elindítani ezt a programot, mint bármely más, akkor létre kell hoznia egy egyedi asztali parancsikon fájlt. Így teheti meg.
Először a wget eszközzel töltse le a képet, amelyet az ikonhoz használunk:
cd ~ / AppImages wget https://user-images.githubusercontent.com/188928/30751825-360450ec-9fc3-11e7-879e-8b6af737b11b.png
használata mv nevezze át a képfájlt.
mv 30751825-360450ec-9fc3-11e7-879e-8b6af737b11b.png uptermicon.png
Ezután helyezze vissza a terminált a Home mappába. Innentől nyissa meg a Nano szövegszerkesztőt egy új asztali parancsikon létrehozásához.
cd ~ / sudo nano upterm.desktop
Írja be ezt a kódot (vagy illessze be a gombbal Ctrl + Shift + V):
[Asztali bejegyzés]
Name = Upterm
Megjegyzés = Terminál emulátor a 21. század számára.
Exec = / home / felhasználónév / AppImages / upterm-0.4.3-x86_64-linux. AppImage
Icon = / home / felhasználónév / AppImages / uptermicon.png
Type = Application
StartupNotify = true
Kategóriák = fejlesztés;
Feltétlenül változtassa meg a felhasználónév a fenti kódban annak a felhasználónak a nevéhez, amelyen az Upterm szolgáltatást fogja használni. Az összes megadott információ után nyomja meg a gombot Ctrl + O menteni, és Ctrl + X kilépni Nano-ból. Ezután frissítse a fájl jogosultságait a chmod.
sudo chmod + x upterm.desktop
Végül telepítse a parancsikont a rendszerre a mv parancs.
sudo mv upterm.desktop / usr / share / alkalmazások /
Kérjük, ne feledje, hogy minden alkalommal, amikor frissíti az aktuális rendszert, meg kell változtatnia Exec = az asztali fájlban. Itt van, hogyan:
sudo nano /usr/share/applications/upterm.desktop
megtalálja Exec = / home / felhasználónév / AppImages /upterm-0.4.3-x86_64-linux. AppImage és változtassa meg a letöltött új fájlnévre. Mentse el a módosítást upterm.desktop fájl Nano-ban Ctrl + O.
Szeretné eltávolítani az Upterm rendszert? Itt van, hogyan. Először törölje az asztali parancsikont a /usr/share/applications/.
sudo rm /usr/share/applications/upterm.desktop
Ezután törölje a fájlt a ~ / AppImages mappába.
rm upterm - * - x86_64-linux. AppImage
Amikor mindkét fájlt eltávolítja a rendszerből, az Uptermnek eltűnnie kell a menükből. Nyugodtan törölje az ikonképet a mappából is:
rm ~ / AppImage / uptermicon.png
Arch Linux utasítások

Az AppImagenek a Linux disztribúciók 99% -án kell működnie, de ha Ön még működik Arch Linux és inkább natív alkalmazásként telepíti az Upterm programot, akkor meg kell ragadnia a AUR. Először meg kell ragadnia a „git” csomagot, hogy kapcsolatba léphessen az AUR-tal. Telepítse a Pacman csomagkezelővel.
sudo pacman -S git
Most, hogy megvan a csoportos it eszköz segítségével klónozhatja az Upterm PKGBUILD fájl legújabb verzióját.
git klón https://aur.archlinux.org/upterm.git
Most, hogy a PKGBUILD a számítógépen van, használja a CD paranccsal keresse meg az aktuális mappát.
CD upterm
Futtassa a makepkg parancs az összeállítási folyamat elindításához. Amikor ezt a parancsot a -si opció, az Arch kialszik, és automatikusan telepíti azokat a függőségeket, amelyeket a hivatalos szoftveralkalmazásokon keresztül talál. Somtimes nem mindegyiket kapja meg. Ha ez megtörténik, akkor át kell lépnie a Felső AUR oldalra, és manuálisan kell telepítenie őket.
makepkg -si
Bármikor távolítsa el az Upterm programot az Arch Linux programból Pacman -R.
sudo pacman -R upterm
Keresés
Legutóbbi Hozzászólások
Hogyan válasszuk ki a megfelelő Linux disztribúciót
Ha még nem ismeri a Linuxot, akkor nem biztos, hogy pontosan tudja,...
A képernyőképe rögzítésének három módja az Ubuntu Linux rendszerben
Sok esetben képernyőképeket kell készítenie a rendszer asztaláról v...
A PDF fájlok konvertálása HTML formátumba Windows, Mac és Linux rendszereken
pdftohtml egy nyílt forráskódú alkalmazás, amely konvertálja a fájl...