Benchmark PC hardver a rendszerproblémák diagnosztizálásához az Ubuntu Live Disk segítségével
Természetesen nagyon sok benchmarking segédprogram érhető el a PC-k számára, amelyek az elsődleges rendszer összetevőit felveszik, beleértve a CPU-t, a fő memóriát, a GPU-t stb., változatos tesztek révén, az egészség, képesség és az egészség megmérésére teljesítmény. A benchmarking alkalmazásokat általában a számítógépes problémák diagnosztizálására és az alkatrész tényleges képességének és teljesítményének ellenőrzésére más telepített rendszereszközök esetén ellenőrzik. Például egy csúcskategóriás GPU nem képes a csúcsteljesítményén teljesíteni egy vagy több nem kompatibilis rendszerösszetevővel. Hasonlóképpen, a fő memória kompatibilis alaplapot és CPU-t igényel a legjobb teljesítmény érdekében. Sajnos nincs egy egyszerű módszer az összes rendszerösszetevő összehasonlítására, ezért manuálisan kell ellenőrizni az egyes elemek teljesítményét a telepített operációs rendszer használata közben.
Ha nemrégiben vásárolt egy új / régi számítógépet, és még nem telepítette az operációs rendszert a számítógépére, használhatja az Ubuntu alkalmazást Élő lemez, hogy alaposan összehasonlítsák a PC hardverét a rendszer teljesítményének ellenőrzése nélkül, telepítés nélkül Ablakok. Azok számára, akik nem ismerik az Ubuntu Live CD / Lemezt, ez egy egyszerű tesztelési platform, amely lehetővé teszi a felhasználó számára, hogy a rendszer megváltoztatása nélkül ellenőrizze az Ubuntu OS gyors bemutatóját. Az Ubuntu Live CD / Disk számos rendszerszintű probléma diagnosztizálására, az olyan összetett problémák megoldására szolgáló eszközök futtatásához használható, mint pl
állítsa vissza a Windows rendszergazdai jelszavát, merevlemez-meghajtó-partíciók, visszaállíthatja a merevlemez adatait és kijavíthatja az elveszett partíciókatés ellenőrizze a merevlemezt a potenciálisan veszélyes vírusok szempontjából.
Mivel az Ubuntu nyílt forráskódú szoftvertárház sokféle rendszertesztelő és benchmarking eszközt tartalmaz a különböző rendszerek stabilitásának tesztelésére komponensek, tesztek elvégzésére használhatók a rendszer teljes teljesítményének mérésére és a különféle telepített rendszerek kompatibilitási problémáinak azonosítására alkatrészek.
Az induláshoz tartós Ubuntu Live Diskre van szüksége, amely lehetővé teszi további segédprogramok telepítését a nehéz benchmark tesztek futtatásához. Előző útmutatónkban megmutattuk neked hogyan lehet létrehozni egy állandó Ubuntu Live Lemezt. Csak kövesse a lépéseket egy létrehozáshoz, majd csatlakoztassa azt a rendszert, amelynek komponenseinek teljesítményét ellenőrizni kell. Meg kell változtatnia a rendszerindítási sorrendet az Ubuntu futtatásához anélkül, hogy a merevlemezre telepítené. Ehhez lépjen a BIOS menübe az F2, F10, Del, F9 vagy más meghatározott gomb megnyomásával a rendszer indításakor. Most lépjen a Boot menübe, és állítsa be Külső merevlemez / USB az első indító opcióként. Most mentse el a BIOS menüben végrehajtott módosításokat, és indítsa újra a számítógépet. Közvetlenül az Ubuntu rendszerindítási menübe jut. választ Futtassa az Ubuntu-t erről az USB-ről lehetőség az Ubuntu 10.10 betöltésére.
A Memtest86 + használata a memória teszteléséhez
Ha az Ubuntu Live Disk-et (Ubuntu 10.10) hozta létre az Universal USB Installer használatával, akkor az Memória tesztelése opciót találja az Ubuntu Boot menüben. Ez az opció futtatja a Memtest86 + eszközt, hogy alaposan megvizsgálja a fő memória egyes szektorait az eltérések szempontjából, és azonnal jelentse a problémákat. Segíthet a sérült / használhatatlan memóriamodulok és más hasonló problémák azonosításában is. A MemTest86 + egy korszerű diagnosztikai alkalmazás, amely ellenőrzi, hogy a főmemória problémákkal néz-e szembe adatolvasás vagy -írás közben. Feszültség alá helyezi a fő memóriát azáltal, hogy különböző mintákat ír fel az összes memóriahelyre, majd visszaolvassa.

Amikor kiválasztja a Tesztelje a memóriát opció esetén azonnal elkezdi tesztelni a fő memóriát minták írásával. Az L1, L2 és L3 gyorsítótár memória részletei a bal oldalon találhatók, míg a fő memória részletei a fő ablakban találhatók. Megnézheti a teljes fali időt, a gyorsítótárazott memóriát, a fenntartott memóriát, a memóriatérkép értékét, az ECC-t, az aktuális tesztet, az átadást és a hibákat stb.
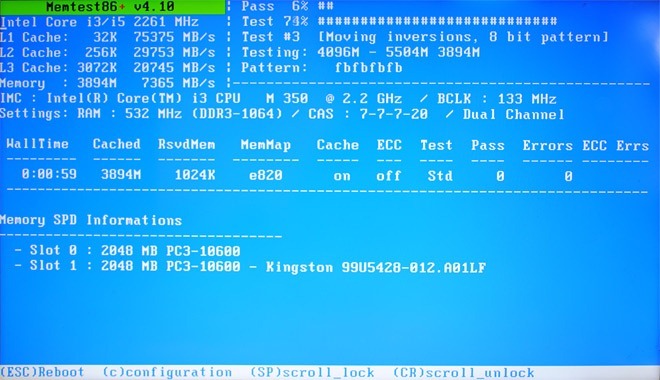
A tesztelés során megváltoztathatja a konfigurációt, ha megnyomja a „c” billentyűzetet; lehetővé teszi az aktuális teszt kihagyását, a teszt típusának kiválasztását, a címtartomány megadását, a Hibajelentési módba lépést, a DMI memória adatainak megjelenítését, az ECC lekérdezési módjának kiválasztását és így tovább.

Meg kell jegyezni, hogy a Memtest86 + határozatlan ideig fut, kivéve, ha manuálisan leállítja a tesztelési folyamatot az ESC vagy a C ütéssel.
Részletes rendszerinformációk beszerzése és a CPU számítási erejének tesztelése
Az Ubuntu nem rendelkezik fejlett segédprogrammal, amely információt szerez a telepített rendszerösszetevőkről, beleértve a merevlemezt, a CPU-t, a fő memóriát (RAM), Hálózat, GPU, Elérhető portok, PCI bővítőhelyek és eszközök, Hálózati interfészek, Akkumulátor statisztikák, Ezen okból szüksége van egy nevű alkalmazásra Hardinfo információkat jelenít meg a telepített hardver eszközökről és az operációs rendszerről. A letöltéshez és a telepítéshez engedélyezze a közösség által karbantartott nyílt forrású szoftver-lerakat lehetőséget a Synaptic Manager alkalmazásból, amely elérhető a Rendszer—> Beállítások menü.
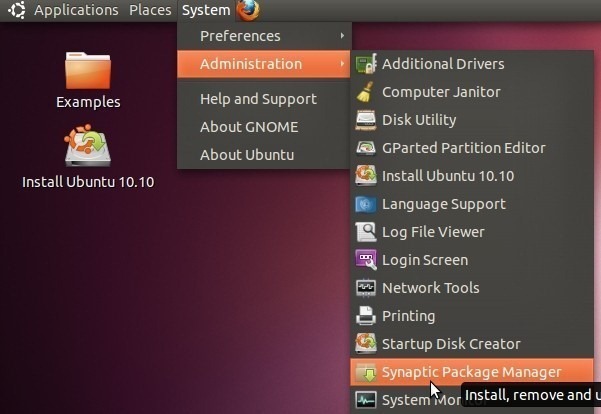
Most nyissa meg a Beállítások menüt, és válassza a Lerakatok lehetőséget.
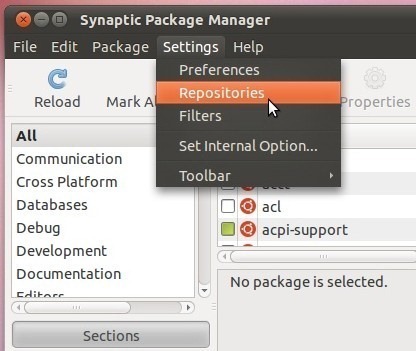
Ban ben Ubuntu szoftver fül, engedélyezze Közösségi karbantartás alatt álló nyílt forráskódú szoftver lehetőséget, majd kattintson a Bezárás gombra.
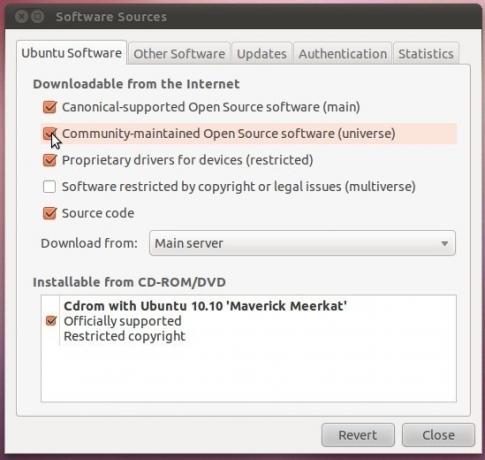
Ehhez frissíteni kell az alapértelmezett csomaglistát; Csak kattintson az Eszköztár újratöltése elemre a nyílt forráskódú szoftverlista letöltésének megkezdéséhez.

Miután a lista frissült, kattintson a gombra Minden jelen van a Reload gombot, és írja be a kemény információt a keresősávba. Meg fogja mutatni hardinfo eszköz a főablakban, lehetővé téve, hogy megjelölje a telepítéshez. Most kattintson a jobb gombbal, és válassza a lehetőséget Jelölje meg a telepítéshez, majd nyomja meg Alkalmaz az eszközsoron a telepítés megkezdéséhez.

A Hardinfo eszköz elérhető az Alkalmazások -> Rendszereszközök menüben.

Az alkalmazás célja, hogy a felhasználóknak részletes betekintést nyújtson a rendszerbe telepített hardverről. A bal oldali oldalsáv 4 kategóriát foglal magában, beleértve Számítógép, eszközök, hálózat és referenciaértékek. Alatt Számítógép szakaszban információkat talál a rendszerindításról, a fájlrendszerről, a kijelzőről és a felhasználókról, míg az Eszközök szakaszról részletek a processzorról, memóriáról, USB-eszközökről, akkumulátorról, érzékelőkről, csatlakoztatott tárolóeszközökről, bemeneti eszközökről és több.

A Benchmark kategória összesen 6 CPU benchmarking eszközt tartalmaz, beleértve a CPU Blowfish, CPU CryptoHash, CPU Fibonacci, CPU N-Queens, FPU FFT és FPU Raytracing rendszereket. Ezek az eszközök alapvetően segítenek a CPU számítási teljesítményének tesztelésében, különféle tesztek segítségével. A tesztre kattintva azonnal elindul, és a teszt befejezése után az eredmény megjelenik a főablakban.

Ellenőrizze a CPU képes-e ellenállni az extrém stressznek
Bár a Hardinfo egy maroknyi CPU benchmarking eszközt kínál a számítási teljesítmény tesztelésére, ez nem mutatja meg, hogy a CPU hogyan viselkedne rendkívüli stressz alatt. Mivel az erőforrás-hog alkalmazások főként a CPU-t használják a szükséges műveletek végrehajtásához, a CPU-t stresszteszten keresztül teheti cpuburn eszköz. Érdemes megemlíteni, hogy ez a CPU-t rendkívüli stressz hatása alá helyezi, és maximalizálja a hőtermelést annak ellenőrzése érdekében, hogy a CPU hogyan viselkedik, ezért javasoljuk, hogy csak 5-10 percig használja. Az alkalmazás letölthető és telepíthető a Synaptic Package Manager alkalmazásból. Csak lépj be cpuburn a keresősávon kattintson a jobb gombbal a főablakban, és válassza a Jelölés a telepítéshez lehetőséget. A megjelölés után nyomja meg az Alkalmaz gombot az alkalmazás telepítéséhez.

cpuburn Számos alkalmazást csomagol a CPU teljesítményének tesztelésére stresszhatás alatt. Interfész nélkül érkezik, és nincs konfigurációs konzolja a stresszteszt beállításának módosítására. Először nyissa meg a Terminal alkalmazást az Alkalmazások -> Kellékek menüben.

Te tudod használni burnP6 parancs a CPU stresszteszt elindításához. Csak lépj be burnP6 és nyomja meg az enter-t. Megkezdi a CPU stresszterhelését. A CPU használatának ellenőrzéséhez használhatja a System Monitor alkalmazást (elérhető a Rendszer -> Felügyelet oldalról).

Benchmark GPU teljesítmény / Végezzen FPS tesztet
A GPU minden tulajdonságának teljes teszteléséhez több GPU benchmarking segédprogramra van szüksége. Csakúgy, mint a Windows és más operációs rendszerek, az Ubuntu támogatja a különféle GPU teljesítményteszteket és referenciaértékeket az alkalmazások, hogy ellenőrizzék az üveg árnyékok, képpont árnyalatok, FPS 3D objektumok megjelenítésére való képességét és még sok más. A széles körben ismert glxgears lehetővé teszi a 3D fogaskerekek egy kis ablakban (300 × 300), hogy megmutatja a 5 másodpercen belül megjeleníthető képkockák számát. Alapvetően OpenGL alkalmazás, amely csak az FPS-számok jelentése kivételével csinál semmit. A Mesa Utilities csomagolja, amely letölthető és telepíthető a Synaptic Manager alkalmazásból. Egyszer nyílt forráskódú repó lista hozzáadva, írja be mesa-utils A keresősávban jelölje meg a telepítéshez, és nyomja meg az Alkalmaz gombot, hogy letöltse és telepítse az Ubuntu-ra.

A telepítés után nyissa meg a Terminál ablakot, és írja be a glxgears parancsot. Megkezdi a tesztet, és valós időben megkapja az aktuális FPS információt. A glxgears tesztablak bezárásakor a végső eredmények megjelennek a Terminals ablakban. Össze lehet hasonlítani az eredményeket a glxgears hivatalos közösségével

Mivel glxgears az FPS csak egy kis ablakon jelenik meg, és nem igazán teszi a GPU-t nehéz 3D grafikai tesztek segítségével, letöltheti Heaven benchmark segédprogram annak ellenőrzésére, hogy a GPU támogatja-e a 3D-s játékokat rendkívül nehéz grafikával. Ez egy DirectX 11 GPU benchmarking eszköz, amely az Unigine motoron alapul. Az alkalmazás nemcsak a DirectX korábbi verzióit támogatja, beleértve a DirectX 10-et és a DirectX 11-et, hanem az OpenGL 4.0-at is. Az alábbiakban megnézheti a Heaven benchmark tesztvideót.
Az összes rendszerkomponens tesztelése a Phoronix Test Suite segítségével
A rendszer-referencia alkalmazások listája között Phoronix valószínűleg a legátfogóbb és leghatékonyabb teszt- és benchmarking forma, amely több mint 130 tesztprofilt és 60 tesztkészletet támogat. A felhasználók számára egyablakos megoldást kínál számos rendszerösszetevő tesztelésére, beleértve a processzort, a memóriát, a GPU-t, a merevlemezt, a videó kódolást és még sok minden mást. Az alkalmazást elsősorban az automatizált Linux tesztelésre tervezték, és interaktív menü segítségével képes mind kvalitatív, mind kvantitatív referenciaértékeket végrehajtani. Csak annyit kell tennie, hogy töltse le a DEB csomagot, és telepítse azt az Ubuntu Software Center segítségével.

A telepítés után válassza az Phoronix Test Suite alkalmazást az Alkalmazások -> Rendszereszközök menüből.

Kattintásra elindítja az alkalmazást a Terminálon, megmutatja a menüt egy teszt futtatásához, egy teljes készlet futtatásához a többes megadásával tesztek, komplex rendszerteszt elvégzése, a rendszer hardverével / szoftverével kapcsolatos információk megjelenítése, az automatikusan érzékelt rendszerérzékelők megjelenítése és a tesztfutás ismétlés.

Csak írja be a végrehajtandó teszt számát, és elindul a teszt. Meg kell jegyezni, hogy a teszt elvégzéséhez további alkatrészek telepítését kérheti fel. Először felsorolja az összes hiányzó tesztelő modult, majd automatikusan megkezdi a letöltést az online lerakatból.

Az Futtasson egy lakosztályt opcióval kiválaszthatja a futtatni kívánt teszteket az alkatrész teljesítményének ellenőrzése érdekében. Például dönthet úgy, hogy futtat pts / játéktesztet, hogy ellenőrizze, megfelelnek-e a rendszer specifikációi a csúcskategóriás játékok követelményeinek.

Az Futtassa a komplex rendszertesztet opció további csomagokat tölt le, amelyek szükségesek a pts / apache végrehajtásához. pont / c-ray, pont / nagy sebesség és pts / postmark teszt. Az összes szükséges összetevő letöltése után elkezdi az egyes csomagok használatát a teljes rendszer tesztelésére. Össze lehet hasonlítani az eredményeket a openbenchmarking.org online közösség, és visszajelzéseket kaphat a rendszer referenciaértékeiről.
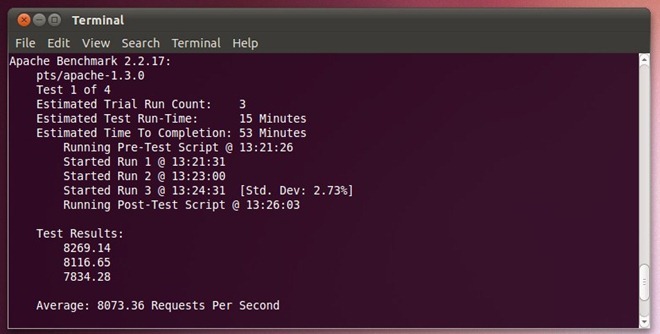
Lemez-összehasonlító teszt futtatása az olvasási / írási problémák azonosításához
Noha a Phoronix számos olyan összetevőt tartalmaz a merevlemez olvasási / írási funkcióinak teszteléséhez, a rendszer felszólítja a merevlemez-teszt elvégzéséhez szükséges kiegészítő modulok telepítésére. Alternatív megoldásként választhatja a telepítést Bonnie ++ eszköz az összes ágazat alapos teszteléséhez az olvasási és írási kérdések megtalálása érdekében. Ez egy lemez benchmarking készlet, amely számos tesztet hajt végre az olvasási és írási funkciók teljesítményének, sebességének és késleltetési sebességének ellenőrzésére. Csakúgy, mint más lemez-összehasonlító eszközök, a lemez írja a lemezt a kötetre, majd elolvassa a fájlt a problémák megtalálásához. Ezenkívül a tesztek elvégzése után automatikusan törli a fájlokat, és megmutatja a teszteredményeket. Az alkalmazás letöltéséhez és telepítéséhez nyissa meg a Terminál ablakot az Alkalmazások -> Kellékek menüben, és írja be a következő parancsot.
sudo apt-get install bonnie ++

Az alkalmazás telepítése után keresse meg a lemezkötetet, amelyen teszteket kell végrehajtani, és írja be Bonnie ++ a lemez benchmark tesztek elindításához. A következő képernyőkép bemutatja a lemez teljesítményének mérésére végrehajtott tesztek típusát.

Az alkalmazást az adatbázis-típusú fájlokhoz való hozzáférés tesztelésére és a lemez állapotának ellenőrzésére írta, olvasta és törölte. Az összes teszt elvégzése után a terminál ablakában megmutatja a lemez teljesítményének tesztjét. Ellenőrizheti a fájlok lemezre írásához, a fájlok olvasásához és a lemezről történő törléséhez szükséges időt. Ez azt is mutatja, hogy az átlagos CPU-idő eltelt-e a lemezteszt műveletek elvégzéséhez.
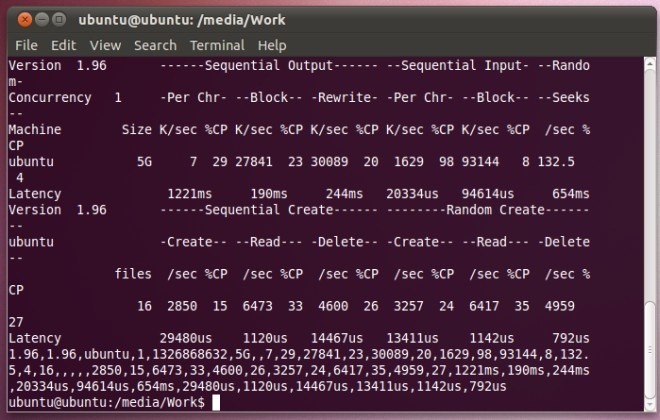
Reméljük, hogy a fent említett benchmarking segédprogramok használata után képes lesz diagnosztizálni a lehetséges hardverproblémákat. Korábban már ismertettük Önnek egy útmutatót testreszabható rendszermentő lemez létrehozása a SARDU segítségével javíthatja a rendszer problémáját, és testreszabott rendszerindító megoldást készíthet az említett üzenetben említett lépések végrehajtásával, majd a szükséges segédprogramok használatával.
Keresés
Legutóbbi Hozzászólások
Az Ubuntu telepítése vagy frissítése 17.10
Október van, ami azt jelenti, hogy készen áll az Ubuntu új kiadása....
Hogyan lehet testreszabni a Linux terminált
A Bash héj olyan eszköz, amelyet mindenki legalább egyszer használ....
Hogyan konvertálhat egy videót GIF animációs formátumba ingyen
GIF-animációt szeretne létrehozni egy videofájlból? Meglepett, hogy...



