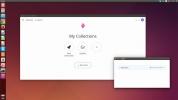Hogyan telepíthetem a PuTTy SSH klienst Linuxra
A PuTTY a cél SSH kliens a Microsoft Windows rendszeren. De tudta, hogy ez a program telepíthető Linuxra is? Ebben az útmutatóban megvizsgáljuk, hogyan lehet a PuTTY SSH ügyfelet telepíteni és futtatni az összes fő Linux operációs rendszeren.
Ubuntu telepítési utasítások
Az Ubuntu Linux esetén a Putty telepíthető az „Universe” szoftver tárházába. Azonban nem mindenkinek van alapértelmezés szerint beállítva az „Univerzum”. Itt lehet bekapcsolni.
Először nyissa meg a terminál ablakot a megnyomásával Ctrl + Alt + T vagy Ctrl + Shift + T a billentyűzeten. Ezután használja a add-apt-repository az alábbi parancs segítségével hozzáadhatja az „Universe” szoftver repóját az Ubuntu PC-hez.
sudo add-apt-repository univerzum
Miután hozzáadta az Universe szoftvertárba, ideje frissíteni az Ubuntu Linux PC szoftverforrásait. A frissítéshez futtassa a apt frissítés parancs alatt.
sudo apt frissítés
Ha az Ubuntu szoftverforrásai naprakészek, akkor a PuTTY legfrissebb kiadását megkaphatja az Ubuntu PC-hez a apt install parancs alatt.
sudo apt install putty
Debian telepítési utasítások
A Debian Linux a PuTTY viszonylag nemrégiben kiadott változatát kínálja a felhasználók számára a „Main” szoftver tárolójában. Ahhoz, hogy működjön a rendszeren, nyissa meg a terminál ablakot a megnyomásával Ctrl + Alt + T vagy Ctrl + Shift + T a billentyűzeten. Ezután használja a következőket apt-get install parancs alatt.
sudo apt-get install putty
Kérjük, ne feledje, hogy a Debian Linux olyan szoftvert kínál a felhasználók számára, amely jelentősen elavult. A régebbi szoftverek nem nagy ügy, és a Debian ezt a dolgok stabilizálása érdekében teszi. Ha azonban újabb funkciókat szeretne a PuTTY-ban, fontolja meg az itt bemutatott útmutatónk követését, hogy megtanulja telepítsen újabb szoftvert a Debian-ra.
Arch Linux telepítési utasítások
A PuTTY SSH kliens az Arch Linux minden felhasználója számára elérhető az „Extra” szoftver tárolón keresztül. A telepítés megkezdéséhez győződjön meg arról, hogy az „Extra” szoftver repo engedélyezve van.
Ha nincs engedélyezve az „Extra”, tegye a következőket annak engedélyezéséhez.
1. lépés: Nyit /etc/pacman.conf a Nano szövegszerkesztőben az alábbi paranccsal.
sudo nano -w /etc/pacman.conf
2. lépés: Keresse meg az „Extra” szoftver tároló konfigurációs fájlját. Ezután távolítsa el az # szimbólumot az „Extra” környékéről annak engedélyezéséhez.
3. lépés: Mentse el a szerkesztéseket a Nano-ba a Ctrl + O és lépjen ki a szerkesztőből a Ctrl + X.
4. lépés: Szinkronizálja újra az Arch Linux PC-jét a Pacman kiszolgálókkal a Pacman parancs.
sudo pacman -Syy
Az „Extra” tároló beállítása után a Putty üzembe helyezhető és működhet a pacman -S parancs alatt.
sudo pacman -S gitt
Fedora telepítési utasítások
A Fedora Linux rendelkezik a PuTTY SSH klienssel, amely készen áll a Fedora 32-re és a Rawhide-re is. Ahhoz, hogy az alkalmazás működjön a rendszeren, kezdje meg egy terminálablak megnyitásával. A terminál ablakát megnyomásával megnyithatja Ctrl + Alt + T vagy Ctrl + Shift + T a billentyűzeten. Miután a terminál ablak kinyílt, a PuTTY-t a Fedora-ra telepítheti a dnf install parancs alatt.
sudo dnf telepítő gitt
OpenSUSE telepítési utasítások
A PuTTY az OpenSUSE (15.1, 15.2 és Tumbleweed verziók) felhasználói számára elérhető az OpenSUSE Oss szoftver tárolón keresztül. A telepítés megkezdéséhez nyissa meg a terminál ablakot az asztalon a megnyomásával Ctrl + Alt + T vagy Ctrl + Shift + T a billentyűzeten. Ezután, amint a terminál ablak nyitva van, használja a következőket zypper telepítése parancs, hogy az alkalmazás működjön.
sudo zypper telepítő gitt
Forráskód
A PuTTY forráskódja elérhető a GitHub webhelyen. Ezzel összeállíthatja a PuTTY futtatásához szükséges kódot bármely Linux operációs rendszeren, valamint más Unix-szerű operációs rendszereken. Kattintson a gombra, hogy megismerje a PuTTY forráskódját itt.
Lépjen kapcsolatba a PuTTY-vel
Az SSH szerverhez a PuTTY-vel történő csatlakozáshoz kövesse az alábbi lépésről lépésre.
1. lépés: Nyissa meg a PuTTY SSH klienst Linux számítógépen az alkalmazás menüjében. Az alkalmazást gépeléssel is elindíthatja gitt a gyorsindítóban (Alt + F2).

2. lépés: Keresse meg a „Gazdagép neve (vagy IP-címe)” mezőt a PuTTY konfigurációs ablakban, és kattintson rá egérrel. Ezután írja be a távoli gép IP-címét vagy gazdagépnevét a mezőbe.

3. lépés: Keresse meg a „Port” szövegmezőt, és állítsa be a távoli számítógép portját. Hagyja biztosan a portszámát, hagyja azt 22-nél.
4. lépés: Keresse meg a „Megnyitás” gombot, majd kattintson rá. Az „Open” gomb kiválasztásával SSH-kapcsolatot kezdeményez a PuTTY-n keresztül a távoli géphez az SSH-n keresztül.
5. lépés: Az „Open” gombra kattintás után megjelenik a PuTTY terminál ablak. Írja be a távoli számítógép jelszavát a hozzáféréshez.

A PuTTY munkamenetből való kilépéshez egyszerűen zárja be a terminál ablakot. Alternatív megoldásként írja be a kijárat parancsot a terminálon, és nyomja meg a gombot Belép a billentyűzeten, hogy kijelentkezzen a csatlakoztatott SSH munkamenetből a PuTTY alkalmazásban.
Keresés
Legutóbbi Hozzászólások
A Zenkit beállítása Linux rendszeren
A ZenKit hatékony együttműködő projektmenedzsment eszköz Linux, Mac...
Hogyan kell játszani a Final Fantasy 14 Online rendszert Linux alatt
A Final Fantasy 14 Online egy tömegesen multiplayer online szerepjá...
A betűkészletek előnézete a parancssorban Linuxon
Minden Linux operációs rendszer rendelkezik sok betűtípus előtelepí...