RealVNC: Távoli Windows, Mac és Linux rendszerek vezérlése a VNC segítségével
Néhány nappal ezelőtt mi fedett OnlineVNC, egy VNC megoldás, amely lehetővé teszi egy távoli számítógép vezérlését webböngészőn keresztül. Ma megvizsgálunk egy újabb VNC alkalmazást, az úgynevezett RealVNC, ami abban az értelemben meglehetősen különbözik az OnlineVNC-től, hogy lehetővé teszi a felhasználók számára a VNC-kiszolgálóval való interakciót. Mind a szerver, mind az ügyfél (néző) egyetlen telepítőfájlba kerülnek. A böngésző használata helyett a Néző alkalmazás, amely lehetővé teszi a megosztott gép elérését a távoli helyről. Ezenkívül a RealVNC több platformot támogat, nevezetesen a Windows, a Mac OS X, a Linux, a Solaris, a HP-UX és az AIX szolgáltatást, és a Viewer alkalmazásokat fizetett Android és iOS rendszerekre is. A RealVNC nagyon erős, és nagyon felhasználóbarátvá válik, amint megkapták a VNC-kapcsolat beállítási folyamatát. Olvassa tovább a részleteket.
Egyszer az alkalmazás telepítve van, a telepítés telepítése elindítja a Szerver vezérlőpanelt. A kezdéshez be kell szereznie egy ingyenes licenckulcsot a termékoldalról. választ
Látogassa meg weboldalunkat, hogy megszerezze a licenc kulcsot lehetőséget, majd kattintson a gombra Következő.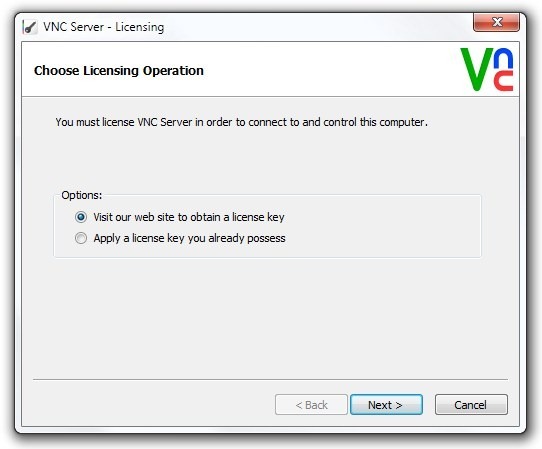
Az alapértelmezett böngészőben megnyílik a VNC licenccel rendelkező weblap. Mivel ingyenes kulcsot választott, kattintson a gombra Aktív gombra a Ingyenes lehetőség alatt, és akkor írja be a szükséges adatokat az ingyenes aktiválási kulcs megszerzéséhez. Miután megvan a kulcs, írja be a VNC szerver licencelése ablakba, majd kattintson az OK gombra Következő.
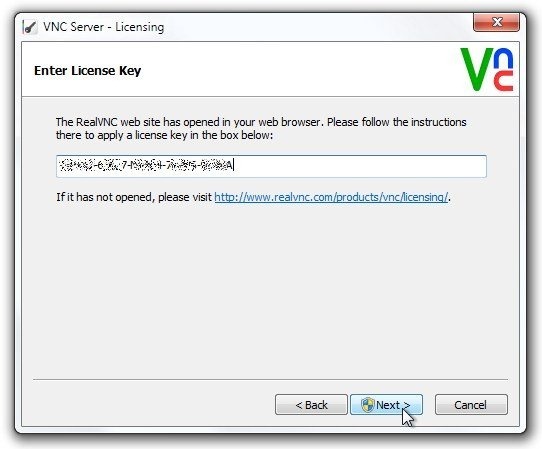
Ezután válassza ki a hitelesítési mechanizmust, majd írja be a jelszót. kettyenés Következő folytatni.
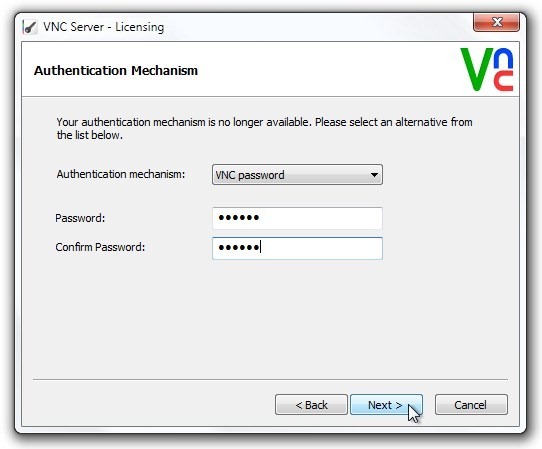
Az engedélyezési varázsló tájékoztatást fog adni a következőkről: Titkosítási mechanizmus. Egyszerűen jelölje meg A titkosítatlan kapcsolat elfogadható és kattintson a gombra Következő a varázsló befejezéséhez. Kattintásra megnyílik a VNC Server vezérlőpultja, amely bemutatja a csatlakozás részleteit, beleértve az IP-címet, amelyet csatlakoztatnia kell a géphez. Itt kattinthat Több > Opciók kinyitni Opciók ablak.
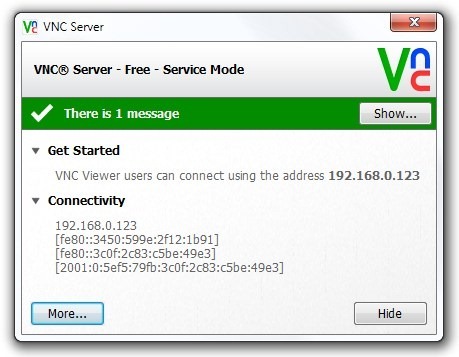
Az alábbiakban a konfigurációk széles skáláját találja meg Csatlakozás, bemenetek, asztal és Szakértő fül, például a konfigurálás Kikötő, IP-szűrő, változó VNC jelszó, engedélyezze / tiltja a bemeneti eszközöket, például a billentyűzetet és az egeret, néhány asztali optimalizálási beállítást, valamint néhány speciális beállítást az alábbiakban Szakértő fület.
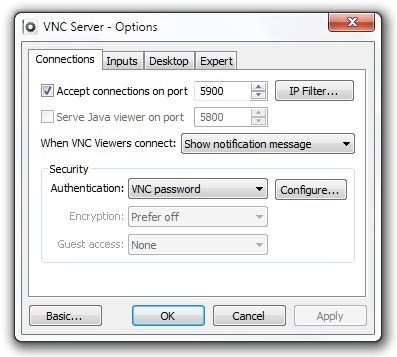
Most, hogy a VNC szervert megfelelően konfigurálta, megnyithatja a VNC nézetet a távoli számítógép eléréséhez. Csak annyit kell megadnia, hogy megadja az IP-címet, és kattintson a gombra Csatlakozás.

Ez létrehozza a kapcsolatot a VNC szerverrel. A távoli gépet a számítógépen belül tekintheti meg és vezérelheti Viewer felület. A képernyő tetején egy kis nézegető kezelőmező található, amely lehetővé teszi új kapcsolat létrehozását, a kapcsolat mentését / bezárását, a néző lehetőségeinek megnyitását., váltás teljes képernyős módban, svége Ctrl + Alt + Del a távoli gépen, kezdeményezni fájlátvitel és csevegés, és a nézet csatlakozási információk és csatlakozási sebesség.
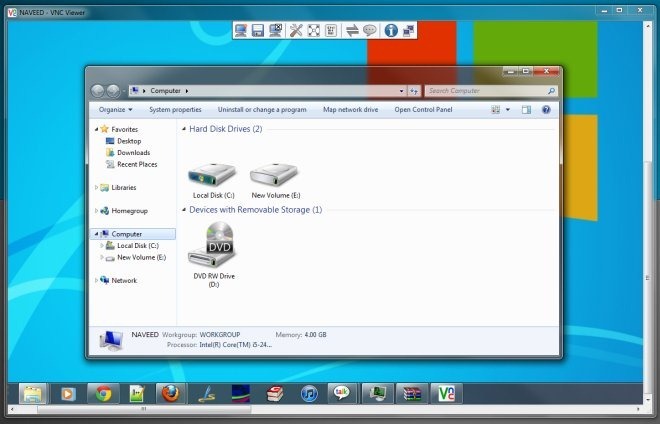
A Kiszolgáló konfigurációs beállításaihoz hasonlóan rákattinthat Opciók gombra, hogy számos beállítást megváltoztasson a. alatt Kijelző, bemenetek, kapcsolat, nyomtatás és Szakértő fület.
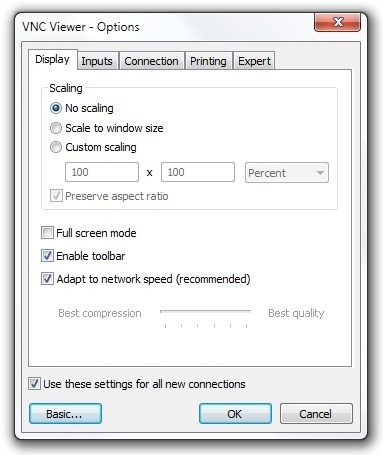
A RealVNC Windows, Mac OS X, Linux, Solaris, HP-UX és AIX rendszereken működik. A Windows változat támogatja a Windows XP, Windows Vista, Windows 7 és Windows 8 rendszereket.
Töltse le a RealVNC-t
Keresés
Legutóbbi Hozzászólások
A Microsoft OneDrive elérése Linux rendszeren
Szerette volna elérni a Microsoft OneDrive szoftvert Linux alatt? H...
Hogyan lehet egy Minecraft játékot üzemeltetni egy Linux virtuális gépen?
A teljes Linux PC vagy szerver dedikálása csak egy Minecraft játék ...
Az LVM kötetek átméretezése Linuxon
Az LVM támogatói gyakran azt mondják, hogy annak egyik előnye (és m...



