Hogyan lehet kipróbálni különböző asztali környezeteket az Ubuntu rendszeren
Az Ubuntu Linux egyedi asztali környezettel rendelkezik. A bal oldali dokkolóval rendelkezik parancsikonokkal, és a képernyő tetején egy panel, ahol a felhasználók hozzáférhetnek olyan dolgokhoz, mint a WiFi, audio vezérlők stb. Összességében kissé egyedi, felhasználóbarát beállítás. Az Ubuntu nagyszerű asztali beállítása praktikus, de nem mindenkinek megfelelő. Szerencsére az Ubuntu Linux, és tucatnyi más asztali környezetet használ a helyén. Így telepítheti és kipróbálhatja a különböző asztali környezeteket az Ubuntun.
KDE plazma

KDE plazma az Ubuntu Gnome Shell asztali környezetének első számú alternatívája. Ugyanolyan csodálatos grafikai effektusokkal és lehetőségekkel rendelkezik a felhasználók számára, amelyek kihasználhatják azokat. Az Ubuntu Gnome Shell-lel ellentétben azonban egy hagyományosabb Windows-szerű élményt használ.
Az Ubuntu működésének köszönhetően egyszerűen átalakíthatja a hagyományos Ubuntu Gnome Shell asztalokat teljesen működőképes Kubuntu beállításokká. Az átalakítás megkezdéséhez nyitnia kell egy terminál ablakot, és telepítenie kell a Kubuntu Desktop metacsomagot.
sudo apt install kubuntu-desktop -y
A telepítés során a Dpkg észleli, hogy a Kubuntu metacsomag megpróbálja beállítani a KDE asztalkezelőt, ahelyett, hogy ragaszkodna a már beállítotthoz. A terminálon vigyázzon egy lila párbeszédpanelre. Ez a párbeszédpanel felkéri Önt, hogy válasszon a KDE asztalkezelő vagy a Gnome közül.
A nyilakkal jelölje ki az „SDDM” opciót, és nyomja meg az Enter gombot a billentyűzeten.
Amikor a Kubuntu telepítése befejeződött, indítsa újra az Ubuntu PC-t. Amikor elindul a biztonsági mentés, észreveszi, hogy a hagyományos Ubuntu betöltő képernyő most Kubuntu betöltő képernyő.
Az SDDM menüben a Kubuntu legyen az alapértelmezett érték. Ha nem, keresse meg a „session” -t, és állítsa Kbuntu értékre. Ezután írja be felhasználói adatait, és a KDE Plasma készen áll a használatra!
xfce4

Az Ubuntu Gnome telepítése gyönyörű, de ez a szépség a felhasználói teljesítmény árán történik. Ha nemrég telepítette az Ubuntu szoftvert a számítógépére, csak hogy megtudja, hogy az asztal nem elég érzékeny és túl sok memóriát használ, akkor ne feladja! Ehelyett jó ötlet az Ubuntu által kínált könnyű alternatív asztali számítógépekre váltani, például a Xubuntu XFCE4 asztal.
A világosság kedvéért az XFCE4 nem az egyetlen könnyű asztali környezet. Ez azonban az egyik legjobb lehetőség a régi PC-k számára. A telepítéshez szükséged lesz az Xubuntu asztali meta-csomagra. Ez a csomag bekapcsolja az XFCE4-et, az összes többi alapvető programmal és eszközzel együtt.
sudo apt install xubuntu-desktop -y
Hagyja, hogy az Xubuntu asztali telepítése települjön, és amikor a telepítési folyamat befejeződik, indítsa újra az Ubuntu PC-t. Amint elindul, észreveszi, hogy a hagyományos Ubuntu betöltő képernyő most egy Xubuntu képernyő.
A bejelentkezési képernyőn keresse meg a „session” elemet. Az ülésmenüben válassza a „Xubuntu” lehetőséget, és jelentkezzen be, hogy üdvözölje az Xubuntu alkalmazást.
LXQt
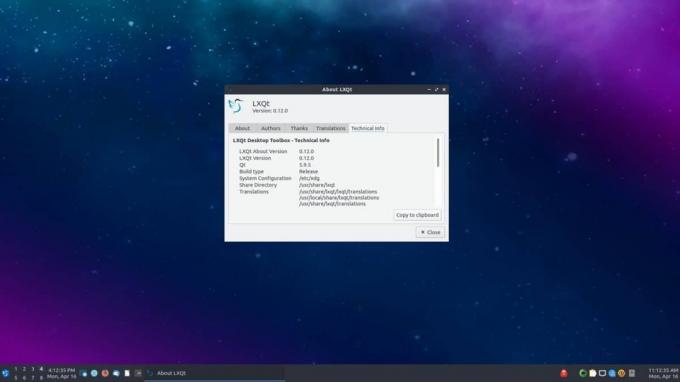
Az LXQt rendkívül könnyű asztali környezet amely nagymértékben testreszabható és a legújabb Qt technológiákkal épül fel. Az Ubuntun ez a tapasztalat Lubuntu használatával könnyen elérhető.
Az Ubuntu Lubuntu verziója - az LXQt mellett - karcsú alternatívákkal jár a kedvenc programjai számára, amelyek megtalálhatók a hagyományos Ubuntu beállításokban. Ha érdekel kipróbálni, akkor ragadja meg a legújabb Lubuntu metacsomagot.
sudo apt install lubuntu-desktop -y
A Lubuntu asztali metacsomag telepítése arra készteti Önt, hogy válasszon az alapértelmezett Gnome Display Manager (GDM) vagy a Lubuntu (SDDM) esetén általánosan használt közül.
A terminálon válassza az „sddm” parancsot, hogy Ubuntunak mostantól kezdve használja a Lubuntu asztalkezelőt. Miután beállította, indítsa újra a Linux PC-t. Amint visszatér, keresse meg a „session” -et az SDDM-ben, válassza a „Lubuntu” vagy az „LXQt” elemet.
Bejelentkezéskor látnia kell az új Lubuntu beállítást!
törpepapagáj

Az Budgie Desktop a Solus szinonimája, mivel elsősorban a Linux projekt működik. Ennek ellenére van egy Ubuntu aroma, amely az elsődleges asztali környezetként használja azt.
Budgie Gnome Shellből született, tehát hasonlóan teljesít. Ennek eredményeként a felhasználók élvezhetik a Gnome-szerű élményt, miközben egy tradicionálisabb, Windows-szerű elrendezés.
Ha viszket, hogy áttér az Ubuntun a Budgie asztali környezetre, telepítenie kell az Ubuntu Budgie metacsomagot.
sudo apt install ubuntu-budgie-desktop -y
Budgie jól működik a Gnome mellett, tehát rendben lehet tartani az Ubuntu GDM alapértelmezett beállításait. Ennek ellenére a fejlesztők inkább a LightDM-mel használják.
A LightDM-re történő váltáshoz válassza ki a „lightdm” értéket a terminálban, amikor megjelenik.
Az Ubuntu Budgie metacsomag telepítése után indítsa újra számítógépét. Amikor visszatér az újraindítás után, írja be felhasználói adatait és jelentkezzen be. Ne feledje, hogy ha a GDM használatát választotta, akkor a bejelentkezéshez kattintson a „session”, majd az „Ubuntu Budgie” vagy a „Budgie” elemre.
Társ

A Mate Desktop környezet arra törekszik, hogy megőrizze a régi Gnome 2 asztalát a múlt éveitől. Ennek ellenére nagyon modern, hatékony asztali környezet, és tökéletes azoknak a felhasználóknak, akik nem törődnek a képzeletbeli hatásokkal és munkát kell végezniük.
A Mate mindenhol megtalálható a mainstream Linux disztribúciókon. Az Ubuntu rendszeren a felhasználók az Ubuntu Mate metacsomag telepítésével könnyen elérhetők.
Mint az összes többi asztali meta-csomag, az Ubuntu Mate telepítése mindent beilleszt, a Mate alapvető alkotóelemeitől kezdve a programokig és minden másig.
Az Ubuntu Mate futtatásához a következő parancsot futtassa egy terminál ablakban.
sudo apt install ubuntu-mate-desktop -y
Az Ubuntu Mate, mint sokan mások is, a LightDM-et használja, nem pedig az alapértelmezett Ubuntu-beállítást, tehát a telepítés során feltétlenül válassza a „lightdm” lehetőséget.
Amikor a telepítő befejezi, indítsa újra számítógépét. Amikor visszatér, kattintson a munkamenet ikonra, válassza a párosítást, és jelentkezzen be, hogy élvezze az új Ubuntu Mate beállítást!
Keresés
Legutóbbi Hozzászólások
Hogyan hozhat létre asztali hivatkozásokat az Ubuntu 11.10 webhelyei számára [Tipp]
Számos olyan kedvenc webhely található, amelyek egyikét gyakrabban ...
Gnome témák telepítése az Ubuntu 11.10 alkalmazásban [Tipp]
A GTK3 témák bonyolultsága a Gnome 3-ban kissé megzavarja az asztal...
Hogyan adhatunk sablonokat az Ubuntu helyi menübe [Tipp]
Minden Ubuntu felhasználó rendelkezik egy sablonok mappában találha...

![Hogyan hozhat létre asztali hivatkozásokat az Ubuntu 11.10 webhelyei számára [Tipp]](/f/8f8240ec5f62c744f48497c17e937213.jpg?width=680&height=100)
![Gnome témák telepítése az Ubuntu 11.10 alkalmazásban [Tipp]](/f/c4e8cf1f8752ebed2f25dc2ae9537053.jpg?width=680&height=100)
![Hogyan adhatunk sablonokat az Ubuntu helyi menübe [Tipp]](/f/75c292908cf9a4909be3b95bae864881.jpg?width=680&height=100)