Hogyan telepítsük a Plex szervert a Raspberry Pi 4-re
A Plex telepítése a Raspberry Pi 4-re lehetséges, bár ez némi munkát igényel, mivel a Plex fejlesztői nem kínálnak könnyen letölthető csomagot a Raspberry Pi felhasználók számára. Ehelyett a Plex telepítése a Raspberry Pi 4-re egy harmadik féltől származó szoftveralkalmazáson keresztül történik.
Felhívjuk figyelmét, hogy a Raspberry Pi Plex alkalmazásához asztali környezet nélkül szükséges a Rasbian Lite verzió, a Raspbian verziója. Ha többet szeretne tudni arról, hogyan állíthatja be a Rasbian a Raspberry Pi 4 készüléken, olvassa el a Raspberry Pi hivatalos dokumentációját. Ez részletesen leírja a telepítési folyamatot.
A Raspbian mellett a Plexnek is nagy sebességű SD-kártyára van szüksége a megfelelő működéshez. Ha lassabb SD-kártyája van, és a Plex-et tervezi használni, akkor fontolja meg az alábbi kártyák egyikének beszerzését. Ez drasztikusan javítja a médialejátszás teljesítményét.
Málna Pi 3-t használ? Nekünk van útmutató erre is.
A Raspbian frissítése

A Plex Raspberry Pi 4-re történő telepítésének első lépése az alapul szolgáló operációs rendszer frissítése. Miért? Az elavult operációs rendszer azt jelenti, hogy a Pi nem fut a legújabb firmware-frissítésekkel, a kernel javításokkal és a szoftverjavításokkal. Javítások nélkül befolyásolja a teljesítményt és a stabilitást. Frissíteni
Raspbian, kövesse az alábbi lépésről lépésre.1. lépés: Csatlakoztasson egy HDMI-kábelt a monitorhoz a Raspbian szövegkonzol megtekintéséhez a Raspberry Pi 4 készüléken. Feltétlenül csatlakoztasson egy billentyűzetet is, hogy parancsokat írjon be.
2. lépés: Csatlakoztasson egy Ethernet kábelt a Raspberry Pi 4-hez, így van internet-hozzáférése. A Plex tárolásához nem javasolt a WiFi kapcsolat, mivel ezek általában megbízhatatlanok.
3. lépés: Kapcsolja be a Raspberry Pi 4-t, és hagyja bekapcsolni. Amikor belép a bejelentkezési képernyőre, írja be pi felhasználói és málna a jelszóhoz.
4. lépés: Futtassa a apt frissítés parancs a Raspbian szoftverforrásainak frissítésére és a függőben lévő frissítések vagy szoftverjavítások ellenőrzésére.
sudo apt frissítés
5. lépés: Futtassa a apt frissítés parancs a függőben lévő szoftverfrissítések vagy javítások telepítésére. Ne feledje, hogy mivel a Raspberry Pi 4 sokkal lassabb, mint egy hagyományos laptop vagy asztali számítógép, ez a frissítési folyamat néhány percet vehet igénybe.
6. lépés: Futtassa a újraindítás parancs a Raspberry Pi 4 újraindításához, mivel néhány frissítéshez szükség lehet a rendszer újraindítására.
7. lépés: Jelentkezzen be új felhasználónevével pi és jelszó málna és lépjen tovább az útmutató következő szakaszára.
Állítsa be a Plex tárolót
A Plex lerakat eléréséhez Raspbianon telepíteni kell az „apt-transport-https” szoftvert, mivel a Plex szoftver lerakat HTTPS módban fut, és a Raspbian csomagkezelő alapértelmezés szerint nem tudja kezelni a HTTPS-t.
Az „apt-transport-https” csomag telepítéséhez használja a következő terminálparancsot.
sudo apt install apt-transport-https
Az „apt-transport-https” csomag telepítése után itt az ideje, hogy a Plex lerakat titkosított kulcsát hozzáadjuk a rendszerhez. Használni a wget parancs, töltse le a kulcsot.
wget https://downloads.plex.tv/plex-keys/PlexSign.key
Adja hozzá a kulcsot a rendszerhez a következővel:
sudo apt-key add PlexSign.key
A Plex kulcs hozzáadásával ideje felvenni a Plex harmadik féltől származó szoftveralkalmazását a Raspbianba. Használni a visszhang az alábbi parancsot, add hozzá a repót.
visszhang https://downloads.plex.tv/repo/deb nyilvános fő '| sudo tee /etc/apt/sources.list.d/plexmediaserver.list
Most, hogy a Raspberry Pi 4 készüléken felállították a Plex szoftver lerakatot, futtassa az alábbi két parancsot a kiszolgáló szoftver telepítéséhez.
sudo apt frissítés
sudo apt install plexmediaserver
A Plex beállítása
Most, hogy a Plex alkalmazás telepítve van a Raspberry Pi-re, itt az ideje, hogy mindent beállítson. Az induláshoz keressen egy laptopot vagy asztali számítógépet, és nyissa meg a böngészőablakot (ez okostelefonon vagy táblagépen is működik). A böngészőablakban keresse meg a következő URL-t.
Felhívjuk figyelmét, hogy tudnia kell a Raspberry Pi 4 IP-címét. Ezen információk megírásához írjon ip addr show | grep 192.168 a terminálkonzolon. Alternatív megoldásként ellenőrizze a router IP-adatait.
Raspberrypi-ip-cím: 32400 / web / index.html #
A webes felhasználói felület elérése után térjen vissza a Raspberry Pi 4-hez, és csatlakoztasson egy külső USB-merevlemezt (vagy flash-meghajtót) a rajta található médiafájlokkal az USB 3.0-porthoz. Ezután futtassa a lsblk parancs az összes csatlakoztatott tárolóeszköz kinyomtatásának megjelenítéséhez.
Ban,-ben lsblk kimenet, az USB merevlemez vagy flash meghajtó lesz /dev/sda, kivéve, ha egynél több USB-eszköz van csatlakoztatva. Ha az eszköz nem /dev/sda, kérem kövesse ezt az útmutatót további információkért.
Amikor rájött, hogy az USB merevlemez megvan /dev/sda, meg kell tudnia, hogy hány partíció használható. A partíciókat keresse meg az alábbiak szerint /dev/sda ban,-ben lsblk leolvasás. A legtöbb USB merevlemezen és USB flash meghajtón van egy partíció. A Raspberry Pi-n ez a partíció így jelenik meg /dev/sda1.
Megjegyzés: a legjobb eredmény elérése érdekében ellenőrizze, hogy az USB merevlemez vagy az USB flash meghajtó az Ext4 fájl formátumban van-e formázva.
Problémái vannak a partíciós információk megtalálásával a Raspberry Pi készüléken? Kérem kövesse ezt az útmutatót a témában. Ez átmegy az olvasáshoz lsblk megfelelően.
Miután megtalálta a meghajtó adatait, használja a mkdir parancs egy mappa létrehozásához a /srv/. Ebben a mappában helyezkedik el az adathordozó.
sudo mkdir -p / srv / usb-media /
Ezután hozzá kell adnia az USB meghajtót a /srv/usb-media/ Könyvtár. Használni a hegy parancs, csatlakoztassa a meghajtót.
sudo mount / dev / sda1 / srv / usb-media /
Ha a meghajtó fel van szerelve /srv/usb-media/, ideje hozzáadni az USB-meghajtó bejegyzését /etc/fstab így mindig elérhető legyen, újraindítás után is. Írja be a következő parancsokat a Raspberry Pi terminálkonzoljába.
Megjegyzés: az alábbi parancssorban az Ext4-et adjuk meg fájlrendszerként. Ha az USB-merevlemez vagy USB-meghajtó más fájlrendszert használ, futtassa az lsblk -f fájlt, és keresse meg fájlrendszer-típusát az eszköz FSTYPE oszlopában.
sudo -s echo '' >> / etc / fstab echo '# USB Media drive' >> / etc / fstab. echo '/ dev / sda1 / srv / dev-disk-by-label-Data ext4 alapértelmezések, nofail 0 2' >> / etc / fstab
Miután a meghajtó be van állítva /etc/fstab, térjen vissza a böngészőbe, és kövesse az alábbi lépésről lépésre az adathordozó hozzáadását a könyvtárhoz.
1. lépés: Jelentkezzen be a Plex felhasználói felületbe a Plex fiókjával. Bejelentkezhet más fiókokkal, mint például a Google vagy a Facebook.

2. lépés: A bejelentkezés után a rendszer felszólítja a média hozzáadására. Keresse meg a TV-műsorokat és a filmeket itt: /srv/usb-media/ majd kattintson a „Next” gombra.
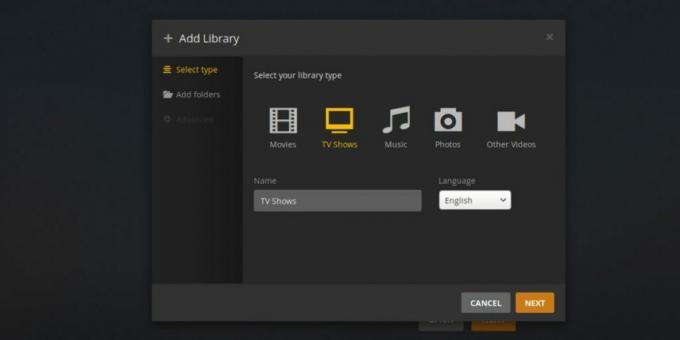
3. lépés: Miután rákattint a „Next” gombra, a Plex lassan feldolgozza és hozzáadja az adathordozót a könyvtárához. Ülj le és légy türelmes.

Amikor a Plex elkészítette az adathordozó feldolgozását, kattintson a „Lejátszás” gombra, hogy élvezze a Raspberry Pi 4 készülékéből származó adathordozókat!
Keresés
Legutóbbi Hozzászólások
Hogyan lehet megosztani a Linux terminált online a telekonzollal
A többi Linux-felhasználónak nyújtott segítség kifizetődő, ám ez né...
A JStock segítséget nyújt Önnek a tőzsdei befektetések megfigyelési listájának létrehozásában
JStock egy nyílt forráskódú, platformon átívelő tőzsdei alkalmazás,...
A Caddy webszerver telepítése Linux rendszeren
Manapság a HTTPS kulcsfontosságú a webhelyek tárolásakor. Ennek hiá...



