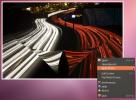A Thunderbird profil biztonsági mentése Linux rendszeren
A Thunderbird e-mail klienst használó Linux felhasználók tudják, hogy a programnak nincs beépített módja a teljes profilok biztonsági mentésére Linuxon. Ennek eredményeként a felhasználók folyamatosan szeretnének tartani biztonsági másolat az e-mailekről és a felhasználói fiók adatainak külső megoldást kell keresniük a Thunderbird profil biztonsági mentéséhez.
SPOILER FIGYELMEZTETÉS: Görgessen le és nézd meg a videó bemutatóját a cikk végén.
Biztonsági mentés a Thunderbird profilról
Szerencsére a megoldás nem túl bonyolult, mivel a program összes felhasználói adata egyetlen mappában található /home/. Ha meg szeretné tartani az összes konfigurált kiegészítőt és fiókot, akkor néhány fájlt át kell helyeznie. A biztonsági másolat elindításához nyitnia kell egy terminál ablakot. Innentől használja a kátrány parancs a bz2 teljes archívumának létrehozásához ~ / .Thunderbird mappába.
Megjegyzés: A Thunderbird Email program profilokat állít be a /home/. Ha több felhasználói profilról szeretne biztonsági másolatot készíteni, be kell jelentkeznie minden felhasználó fiókjába, és futtatnia kell a tömörítési parancsot.

tar -jcvf thunderbird-email-profile.tar.bz2 .thunderbird
A tömörítés általában elég gyors. Bizonyos esetekben hosszú időt vehet igénybe, főleg ha sok adat van a profilodban. Amikor a tömörítés befejeződött, egy „thunderbird-email-profile.tar.bz2” nevű fájlt fog látni. Ez az archívum tartalmazza az összes e-mail fiókot, kiegészítőket stb. a Thunderbird e-mail klienséről. Nyugodtan vegye át ezt az archívumot, és töltse fel a Dropboxba, a Google Drive-ra vagy akár otthoni fájlkiszolgálóra.
Ne feledje, hogy ez az archívum teljesen védetlen, és ha rossz kezekbe kerül, bárki azonnal hozzáférhet a régi e-mailekhez és a különböző fiókokhoz. Később ebben a cikkben megvizsgáljuk, hogyan titkosíthatjuk és tárolhatjuk ezeket az adatokat helyesen. Ha nem kívánja biztonsági másolatát titkosítani, kérjük, használjon legalább a biztonságos jelszó és ne ossza meg senkivel az archívumot!
A biztonsági mentés titkosítása
Sokféle módon kódolhatja a Thunderbird biztonsági másolatát, de valószínűleg a legjobb módszer a GnuPG használata. Ez a szabvány titkosító eszköz az összes Linuxon, és valószínűleg már telepítette a Linux számítógépére. Használatához nyisson meg egy terminál ablakot és írja be a „gpg” parancsot.
Ha a „gpg” kifejezést a terminálon bármi más nélkül beírja, figyelmezteti, hogy „nem adott parancsot”. A GPG parancs argumentumok nélkül történő használata rendben van. Ha megteszi, tudatja vele, hogy GPG-je van a számítógépén. Ha nem, keresse meg a csomagkezelőt (vagy telepít szoftvert a Linux operációs rendszerre), keresse meg a „gpg” vagy a „GnuPG” kifejezést, és telepítse.
Ezután adja meg ezt a parancsot a profil biztonsági mentésének titkosításához.
gpg -c thunderbird-email-profile.tar.bz2
A parancs futtatásakor a rendszer kéri a felhasználót, hogy írja be a jelszót. Használjon biztonságos, emlékezetes jelszót, amelyet senki sem fog kitalálni.
Amikor a fájl teljesen titkosítva, törölje a forrásfájlt, mint thunderbird-email-profile.tar.bz2 most thunderbird-email-profile.tar.bz2.gpg.
rm thunderbird-email-profile.tar.bz2
Amikor a titkosítási folyamat befejeződött, a biztonsági mentési adatok biztonságosak, és senki más nem fér hozzá hozzájuk. Nyugodtan töltse fel bárhová.
A biztonsági mentés visszafejtése
A titkosítás és a dekódolás a GnuPG segítségével nagyjából ugyanúgy működnek, mivel a felhasználónak parancsot és jelszót kell megadnia a fájlok zárolására vagy feloldására. A GPG fájl dekódolásához a Linux PC-n nyisson meg egy terminál ablakot, és a CD-paranccsal mozgassa a mappába, ahol a biztonsági mentés található. Ebben a példában ez a /home/.
cd ~ /
Benne /home/ könyvtárban használja a ls parancsot annak ellenőrzésére, hogy a thunderbird-email-profile.tar.bz2.gpg fájl ott van-e. Ha a fájl nincs ebben a könyvtárban, és költözött, fontolja meg ennek a parancsnak a megkeresését:
keresse meg a thunderbird-email-profile.tar.bz2.gpg fájlt
A gpg parancs segítségével dekódolja a lezárt fájlt.
gpg thunderbird-email-profile.tar.bz2.gpg
Amikor a dekódolás befejeződött, futtassa újra ls hogy felfedje a dekódolt archívumot. A ti /home/ mappának kell lennie a thunderbird-email-profile.tar.bz2.gpg és a thunderbird-email-profile.tar.bz2 fájloknak.
Nyugodtan bontsa ki a thunderbird-email-profile.tar.bz2 fájlt, és törölje a thunderbird-email-profile.tar.bz2.gpg fájlt, ha már nem akarja, hogy bezárva legyen. Ellenkező esetben tartsa meg mindkettőt, és törölje a tar.bz2 archívumot, ha készen áll arra.
A biztonsági mentés visszaállítása
A Thunderbird archívum visszafejtése után érdemes lehet visszaállítani a biztonsági másolatot. Ne feledje, hogy ha ezt új számítógépen végzi, akkor lehet, hogy törölnie kell a.thunderbird könyvtár, amely már ott van.

Megjegyzés: ezt a mappát törölni kell, mivel sok olyan Linux disztribúció esetén, amelyek a Thunderbird szállítását választják, lehet, hogy ez a mappa.
A törléshez futtassa a következő parancsot:
rm -rf ~ / .thunderbird
Miután eltávolította az alapértelmezett profilmappát, bontsa ki a biztonsági másolatot.
tar -xvf thunderbird-email-profile.tar.bz2
Mindent kibontani kell a .thunderbird könyvtárban a /home/. Ha nem, használja mv hogy mozgassa ki a szülőmappából (ha ez megtörténik).
cd ~ / thunderbird-email-profil mv .thunderbird ~ / rm thunderbird-email-profile
Keresés
Legutóbbi Hozzászólások
Artist Maker: Keresési kódrészletek, grafikák, webhelysablonok és egyéb
Problémái vannak egy adott kép, videó, kód vagy sablon több webhely...
Gnome képkeret: Asztali eszköz a képek forgatásához Ubuntun
Korábban hozott neked néhány háttérképet forgó alkalmazást az Ubunt...
Készítsen színsémákat egyetlen színből Ubuntu-ban Agave-val
Agávé egy Linux alkalmazás a színsémák egyszerű megtervezéséhez és ...