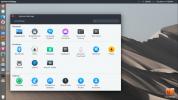A Otter böngésző telepítése Linux rendszeren
A Otter böngésző az Opera böngésző régi verziójának karbantartására összpontosít (még mielőtt valamire váltott volna az alapján) Króm). Nagyon megpróbál megvalósítani a régi Opera megjelenítő motort, valamint számos olyan funkciót, mint a „jegyzetek”, a jelszókezelő rendszer és a gyorstárcsázás.
A Otter böngésző meglehetősen népszerű, ám alig van egy Linux disztribúció a hivatalos szoftvertárban. A hivatalos weboldalon szintén nincs natív letölthető bináris csomag. Ehelyett az futtatható AppImage csomag futtatásához érdeklődőket arra utasítják, hogy töltsék le az Otter forráskódját, és manuálisan készítsék.

A vidra böngésző függőségei
A hivatalos Otter GitHub oldal felvázolja a szoftver létrehozásához szükséges függőségeket. Pontosabban, a felhasználóknak telepíteniük kell a QT 5.4+, Git, GStreamer 1.0, OpenSSL 1.0 (1.1 nem fog működni) és a Cmake 3.1.0 terméket.
Nyissa meg a terminált, és keresse meg a disztribúció csomagkezelőjét ezekre a szoftverekre. A telepítés után kövesse az alábbi utasításokat a szoftver létrehozásához.
Építsd meg a Otter böngészőt
Az építési folyamat elindításához használja a Git eszközt, hogy megragadja a legújabb forráskódot.
git klón https://github.com/OtterBrowser/otter-browser.git
Ezután használja a CD parancs a terminál áthelyezésére a forráskód mappába.
CD vidra böngésző
Használni a mkdir paranccsal hozzon létre egy „build” mappát. Ebben a mappában, CEllenõrizze elhelyezi a beépített Otter bináris fájlt.
mkdir build cd build
Innentől fuss CEllenõrizze. A parancs futtatása a fordítási folyamat első része, és egy kis időt vehet igénybe. Legyél türelmes.
cmake ../
Mikor CEllenõrizze befejeződik, itt az ideje, hogy futtassa a make parancs, egy másik build parancs. A parancs futtatásával befejezheti az Otter böngészőszoftvert.
make
Végül telepítse a böngészőt Linux számítógépére a telepítse parancs.
sudo make install
Arch Linux utasítások
A Otter böngésző telepíthető a Arch Linux felhasználói tárház. A beszerzés egyszerű, és a Git csomag telepítésével kezdődik. A csomag beszerzéséhez használja a Pacman csomagkezelőt, és telepítse.
sudo pacman -S git
Most, hogy a Git csomag telepítve van az Archre, használja azt a Otter böngésző PKGBUILD fájljainak legújabb verziójának megragadásához.
git klón https://aur.archlinux.org/otter-browser.git
Használja a CD parancsot, és mozgassa a terminált a letöltött AUR build fájlokba.
CD vidra böngésző
A mappán belül használja a makepkg parancs (együtt -si) telepíthető Arch csomag létrehozására. Ne feledje, hogy a -si a zászlók kialszanak, és megragadják az Otterhez szükséges függőségeket. Lehet, hogy nem telepíti őket, és valószínűleg manuálisan kell letöltenie azokat.
makepkg -si
AppImage utasítások
Ha sikertelenül próbálta összeállítani Otter-t Linuxon, és nem az Arch Linux-on, akkor a böngésző működésének nagyszerű módja az univerzális AppImage kiadás használata. A kezdéshez keresse fel a hivatalos Otter böngészőt letöltési oldal, és görgessen lefelé, hogy megtalálja az “AppImage for Linux” -t. Ha erre a linkre kattint, a felhasználó a SourceForge letöltési oldalra jut. Az oldalról szerezze be a legújabb Otter AppImage terméket.

Miután letöltötte a legújabb AppImage szoftvert, nyissa meg a terminált, és használja azt AppImage mappa létrehozásához.
mkdir ~ / AppImages
A Otter AppImage mozgatása innen ~ / Downloads az új mappába.
mv ~ / Letöltések / vidter-böngésző - * - x86_64.AppImage ~ / AppImages
Használni a chmod parancsot, frissítse az AppImage engedélyeket, hogy az Otter megfelelően működjön.
sudo chmod + x ~ / AppImages / vidra böngésző - * - x86_64.AppImage
A Wget használatával kaphat ikonképet Otter számára. Feltétlenül töltse le a ~ /AppImages mappába.
cd ~ / AppImages
wget https://upload.wikimedia.org/wikipedia/commons/thumb/f/f0/Otter_Browser_Logo.svg/2000px-Otter_Browser_Logo.svg.png mv 2000px-Otter_Browser_Logo.svg.png otter-icon.png
Nyissa meg a Nano szövegszerkesztőt, és hozzon létre egy új parancsikonot Otter számára.
sudo nano /usr/share/applications/otter-browser.desktop
Illessze be a következő kódot a Nano-ba (a Ctrl + Shift + V billentyűkkel).
Megjegyzés: módosítsa az * Exec sorban a * Otter AppImage pontos nevét.
[Asztali bejegyzés]
Név = Otter böngésző
Megjegyzés = Böngészés az interneten
Icon = / home / felhasználónév / AppImages / vidra icon.png
Type = Application
Kategóriák = Network; Böngésző;
Exec = / home / felhasználónév / AppImages / vidra-böngésző - * - x86_64.AppImage
Terminal = false
StartupNotify = false
Mentsd el a Nano-t a Ctrl + O, és zárja be a szerszámot a Ctrl + X. A bezárás után frissítse az új Otter asztali parancsikon engedélyeit a chmod.
sudo chmod + x /usr/share/applications/otter-browser.desktop
Ha az asztali ikon a helyén van, és az AppImage használatra kész, az Otter végrehajtható. A böngésző megnyitásához keresse meg az alkalmazás menüjét a „Hálózat” szakasz alatt. Kérjük, ne feledje, hogy az AppImages nem frissül automatikusan. Minden alkalommal, amikor frissíti a Otter böngészőt, le kell töltenie az AppImage új verzióját, és le kell cserélnie a régi. Ezenkívül a fenti eljárást is követnie kell az Asztal ikon frissítéséhez, hogy tükrözze a változásokat.
A legjobb eredmények elérése érdekében kövesse a Otter fejlesztését, rendszeresen ellátogatva a weboldalra. Az is jó ötlet, ha e-mailt küld a Linux disztribúció készítőinek, és meggyőzi őket az Otter csomagolásáról a könnyebb telepítés érdekében.
Keresés
Legutóbbi Hozzászólások
Hogyan lehet modernizálni az Ubuntu-t a Flattiance GTK témával
A hagyományos Ubuntu GTK témája örökké fennmaradt, és kóstolt. A fo...
Az Evopop GTK téma telepítése Linux rendszeren
A Solus projekt ismert gyönyörű formatervezéséről és ízléses témák ...
A Mac-szerű La Capitaine Icon Theme telepítése Linux rendszeren
Szereted a Mac OSX-et, de Linuxon? Fontolja meg a jelenlegi téma át...