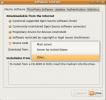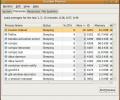Duplicati - Egyszerű, mégis speciális biztonsági mentési szoftver [Online / Offline Backup]
Nagyon kevés ember készít rendszeres biztonsági másolatot, mert sok eszköz használata túl bonyolult. Duplicati azt tervezi, hogy megoldja ezt a problémát egy egyszerű varázslóval. Ez egy egyszerű, mégis fejlett eszköz, rengeteg lehetőség közül választhat.
A varázslón kívül egy megfelelő felhasználói felülettel is rendelkezik, ahol megnézheti a sorban lévő biztonsági mentések és a biztonsági mentések folyamatát. De először megnézheti, hogyan működik a biztonsági mentés varázsló. A lépések egy kicsit hosszúak, attól függően, hogy melyik speciális beállítást választotta.
Az eszközt futtatja, és betöltődik a biztonsági mentés varázsló párbeszédpanel, amelyben kéri, hogy készítsen új egyedi biztonsági másolatot, vagy állítsa vissza a meglévő biztonsági másolatot.
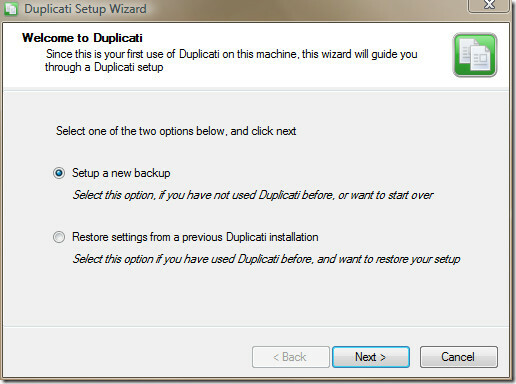
A következő lépésben meg kell adnia a biztonsági másolat nevét. Van egy opcionális lehetőség, amellyel a biztonsági másolatot hozzáadhatja egy csoporthoz.

Mivel azt tervezi, hogy megkönnyíti a biztonsági mentést azoknak a felhasználóknak, akik újak ebben a koncepcióban, és azok számára, akik azt gondolják, hogy a biztonsági mentés bonyolult, néhány fontos opciót alapértelmezés szerint már ellenőriztek. Dönthet úgy, hogy biztonsági másolatot készítsen a dokumentumokról, képekről, zenéről, az asztalon lévő fájlokról és az alkalmazás beállításairól.
Ha biztonsági másolatot szeretne készíteni egy mappáról, erre is van lehetőség.
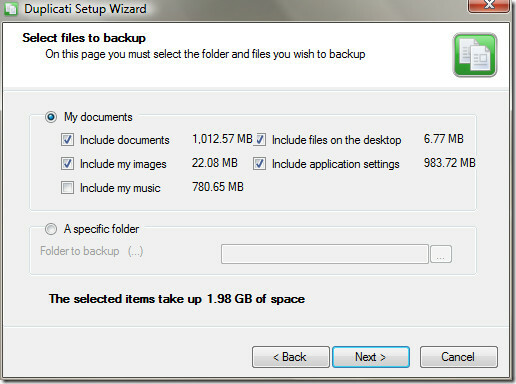
Miután kiválasztotta a fájlokat, lehetőséget kap a biztonsági mentés jelszóval történő védelmére. Írhat be egyéni jelszót, vagy hagyhatja, hogy a program generáljon jelszót az Ön számára. Végül válassza ki a titkosítás típusát, és nyomja meg a Tovább gombot.

Mostanra kiválasztotta azokat a fájlokat és mappákat, amelyek biztonsági mentésre és jelszóval védettek. Végül ki kell választania, hogy a mentést hol kell tárolni. Biztonsági másolatot készíthet a külső merevlemez-meghajtóra vagy a hálózati meghajtóra (offline), vagy biztonsági másolatot készíthet egy távoli FTP / SFTP-kiszolgálóra, az Amazon S3 Storage vagy a WEBDAV-kompatibilis távoli kiszolgálóra (Online).

Miután kiválasztotta a kívánt biztonsági mentési tárolót, nyomja meg a Tovább gombot. A következő lépés teljes mértékben a kiválasztott biztonsági mentési tárhelytől függ. A felülvizsgálat kedvéért az első lehetőséget választottam, azaz egy külső lemezt vagy hálózati meghajtót.

Itt van a speciális beállítások része, minél több jelölőnégyzetet bejelöl, annál több lépést fog hozzáadni a varázsló. Ha szokásos biztonsági másolatot készít, akkor törölje az összes jelölőnégyzetet az előző kivételével.
De ha rendszeres biztonsági másolatot szeretne készíteni, válassza ki a biztonsági mentések készítésének gyakoriságát, válassza ki, hogy mikor törölje és cserélje ki a régi biztonsági másolatokat, stb., Majd válassza a kívánt jelölőnégyzetet, mielőtt a Next gombra kattint.
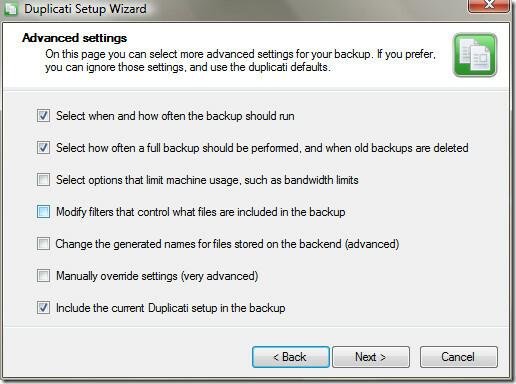
Ha kiválasztotta, hogy a biztonsági mentések milyen gyakran futjanak, akkor a következő lépésben lehetőségeket talál a biztonsági mentés dátumának, időpontjának és gyakoriságának beállítására.
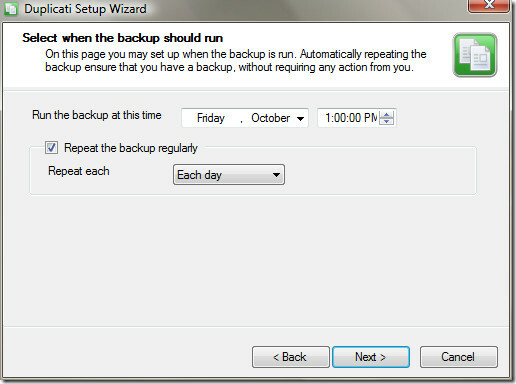
Teljes mentéseket és növekményes biztonsági mentéseket is készíthet. A teljes biztonsági mentést általában egyszer készítik, majd a kiválasztott beállításoktól függően növekményes biztonsági mentést készítenek. A növekményes biztonsági mentések gyorsabbak, mivel csak azokat a fájlokat készítik biztonsági másolatból, amelyeket megváltoztattak, míg a Teljes biztonsági másolat biztonsági másolatot készít a megváltozott fájlokról más fájlokkal együtt.
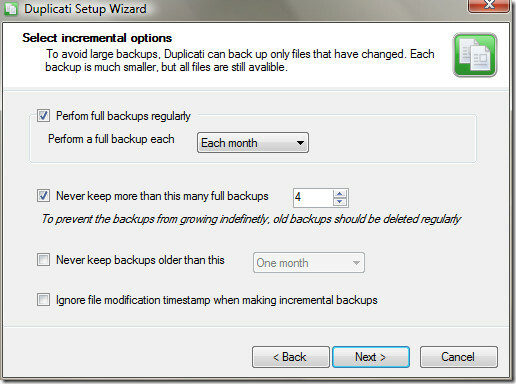
Az utolsó lépésben megmutatja a varázslóban kiválasztott összes beállítás áttekintését. Ha úgy gondolja, hogy az összegzés helyes, nyomja meg a Befejezés gombot, és kész. Győződjön meg arról, hogy Futtassa a biztonsági mentés most jelölőnégyzetet be van jelölve, ha azonnal biztonsági másolatot szeretne készíteni.
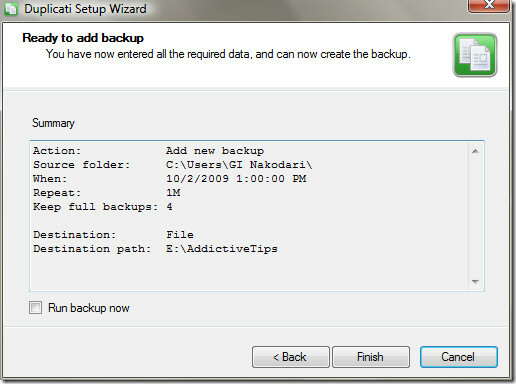
Most végre láthatjuk a biztonsági mentés előrehaladását a Duplicati Status főablakában.
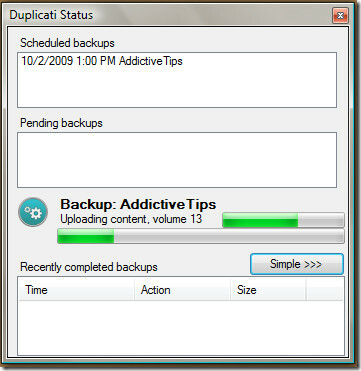
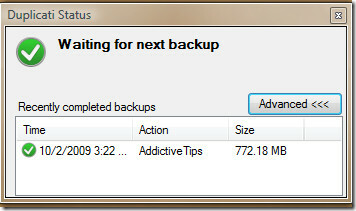
Kattintson a jobb gombbal a kész biztonsági mentésre, és válassza a Tartalom megtekintése lehetőséget. Ez megnyit egy új párbeszédpanelt, ahol megtekintheti az összes tartalmat.

Ha bezárja, akkor némán ül a tálcán, és folytatja a biztonsági mentést, anélkül, hogy bármilyen munkát zavarna.
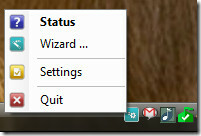
Nézd meg a Duplicati akcióját az alábbiakban:
Csak 9 MB rendszermemóriát igényel, és zökkenőmentes biztonsági mentéseket készít. A fejlesztő szerint úgy épül fel, mint a csak a Linux duplikáció biztonsági mentési rendszere.
Töltse le Duplicati
Windows 2000, Windows XP, Windows Vista, Windows 7 és Linux rendszereken működik. Élvezd!
Keresés
Legutóbbi Hozzászólások
Hogyan állítsuk be a legjobb letöltési kiszolgálót az Ubuntu Linux rendszerben
Ez az a példa, amellyel további szoftvereket telepíthet az Ubuntun,...
A rendszer teljesítményének figyelése az Ubuntu Linux rendszerben
Nyilvánvalóan jobb rendszer teljesítményt érhet el, ha a rendszert ...
Hogyan lehet megváltoztatni egy folyamat prioritását az Ubuntu Linuxban
Mint mindannyian tudják, hogy a folyamat egy számítógépes program p...