Indító élő Ubuntu 9.04 USB meghajtó létrehozása
Az Ubuntu 9.04 a legújabb sor Ubuntu Linux operációs rendszer, amely gyorsabb és jobb felhasználói élményt nyújt. Csak 3 partíció van a merevlemezemen, egy a Windows Vista számára, egy a Windows 7 béta verziójára és egy a helyi fájlokra. Legjobban 3 partícióhoz vagyok hozzászokva, mivel így néz ki kevésbé rendetlennek. A negyedik partíció létrehozása helyett miért nem próbálja meg telepíteni egy USB meghajtóra? Nyilvánvaló, hogy a megfelelő telepítés jobb, mint az USB-n történő telepítés, de mivel nem használom az Ubuntut, sok a negyedik partíció létrehozása, az sem értelme.
Azok számára, akiknek problémái vannak a bootolható élő CD-vel, megpróbálhatnak létrehozni egy bootolható élő USB-t.
UNetbootin egy ingyenes hordozható eszköz mind a Windows, mind a Linux számára, amely lehetővé teszi indítható élő USB meghajtók létrehozását különféle Linux disztribúciókhoz. Ez lehetővé teszi a gyors „kedvező telepítés” elvégzését is, de ebben a bejegyzésben csak a rendszerindító, élő Ubuntu USB létrehozására vonatkozó eljárásokkal foglalkozunk.
Miután elindította ezt az eszközt, két választási lehetőséget kap. Vagy kiválaszthatja, hogy letölt egy Linux disztribúciót a listából, vagy megkeresheti a letöltött Linux disztribúció lemezképét. Ha még nem töltötte le az Ubuntu-t, válassza a Ubuntu-ot a Linux disztribúciók listájából, majd válassza ki a legfrissebb 9.04_live verziót.

Saját esetemben már letöltöttem az Ubuntu 9.04 Desktop Edition képfájlt (.iso fájl) a webhelyről, így a későbbi lehetőség lenne a legmegfelelőbb számomra.

A következő lépésben válassza ki a telepítés típusát, esetünkben az USB meghajtó. Ha kész, kattintson az OK gombra, és elkezdi kibontani és lemásolni a fájlokat az USB meghajtóra.
Jegyzet: USB-meghajtóval kell rendelkeznie, legalább 1 GB szabad memóriával.

A telepítés befejezése után a rendszer kéri, hogy indítsa újra a számítógépet. A rendszer újraindításához kattintson az Újraindítás most elemre.
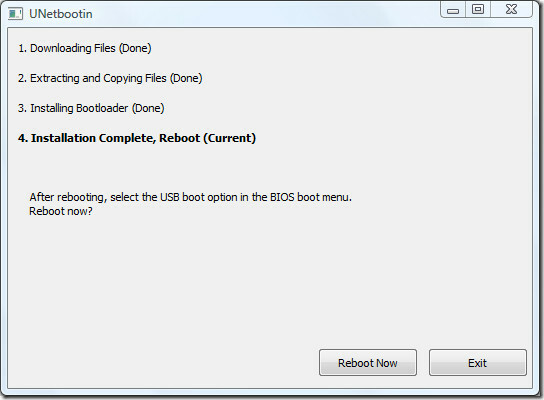
Most, miközben a rendszer indul, nyomja meg a megfelelő gombot (általában F1, F2, F12, ESC, Backspace vagy Escape) a Bios Boot menü megjelenítéséhez. Most változtassa meg az indítási sorrendet az USB indításához, alapértelmezés szerint általában az F6 billentyűt kell megnyomnia a kiválasztott USB eszköz tetejére történő mozgatásához. Ha kész, mentse el a módosításokat, és indítsa újra a rendszert. Most az Ubuntu USB-meghajtóról fog futni.
Jegyzet: Ha azt kapja, hogy „BOOTMGR hiányzik” hiba, akkor ez a javítás segíteni fog.
Élvezd!
Keresés
Legutóbbi Hozzászólások
A legjobb USB WiFi adapterek Linuxhoz (áttekintés) 2020-ban
Manapság nehéz megtalálni a Linux-kompatibilis USB WiFi adaptert, m...
Hogyan javíthatjuk az akkumulátor élettartamát a Linux laptopokon
Nézzünk szembe a tényekkel: az akkumulátor élettartama Linuxon ross...
8 nagyszerű XFCE téma, amelyet megnézhet
tudsz testreszabhatja az XFCE asztalot és részletesen ismertettük, ...



