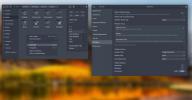Saját felhő-tároló beállítása Linuxon a következő felhővel
A felhőalapú tárolás manapság nagyon népszerű. Sajnos nagyon drága lehet. Az olyan szolgáltatások, mint a Dropbox, a Google Drive, a Box stb., A felhasználók minden hónapban pénzt költenek a fájlok tárolására. Kiváló alternatíva a saját felhőalapú tárolási megoldás üzemeltetése. Itt jön be a NextCloud. Ez egy önkiszolgáló szolgáltatás, amely lehetővé teszi a saját felhőalapú tároló beállítását a Linuxon, és alapvetően a saját Dropbox futtatását!
Ebben az oktatóanyagban azt tárgyaljuk, hogyan állítsunk be egy Ubuntu szervert és állítsuk be a NextCloud legújabb verzióját.
Az Ubuntu Server telepítése
A NextCloud telepítése nagyjából minden Linux asztali vagy szerver operációs rendszeren fut. Ennek ellenére a legjobb eredményért válassza ki az Ubuntu szerver legújabb verzióját. Ennek oka az, hogy a NextCloud igényes alkalmazás, és akkor a legjobban akkor működik, ha rendelkezik saját gépével.

Az Ubuntu szerver telepítésének első lépése a telepítőlemez készítése. Ez egy egyszerű folyamat. Szerezzen be egy 2 GB-os USB-t, és töltse le az operációs rendszer legújabb verzióját. Az USB élő lemezes telepítőjének elkészítéséhez,
letöltés Etcher.Az élő lemez létrehozásához kövesse az Etcher letöltési oldalán található utasításokat. Alternatív megoldásként írhatja lemezeket CD-re vagy DVD-re.
Az élő lemez létrehozásával az Ubuntu szerver készen áll a telepítésre. Konfigurálja a szerver BIOS-ját az USB-ről (vagy CD / DVD-ről) történő betöltésre. Ezután használja az indítás menüjét az anyanyelv kiválasztásához, majd a folyamat elindításához válassza az „Ubuntu szerver telepítése” lehetőséget.
A telepítőn belül kövesse az Ubuntu szerver telepítésének folyamatát. Ez magában foglalja a felhasználónév, a host név és a jelszó beállítását. Ez nagyon egyszerű, mivel a telepítő végigvezeti Önt.
Megjegyzés: A telepítés során feltétlenül válassza a „Vezetett - teljes lemez használata” lehetőséget.
A szerver telepítési folyamatának vége felé bizonyos csomagokra van szükség. Konkrétan: LAMP szerver és OpenSSH szerver. Válassza ki ezeket a csomagokat a fel / le nyíl segítségével a navigáláshoz, és a szóközt a jelölőnégyzet bejelöléséhez. E csomagok kiválasztása után az Ubuntu szerver telepítve van.
A Next Cloud telepítése
Az Ubuntu szervernek a NextCloud példány üzemeltetésére történő felhasználásának egyik legjobb oka a következő: pattintható csomagok. A pillanatfelvételek megkönnyítik a szerver eszközök telepítését. Ha erre nem került sor, a Next Cloud új telepítésének konfigurálása nagyon hosszú időt vehet igénybe.
A Next Cloud működése egy parancs. Telepítse a következővel:
sudo snap install nextcloud
A NextCloud konfigurálása
A Next Cloud telepítésének konfigurálása a webes felületre történő bejelentkezéshez indul. Ehhez a felülethez használja az ifconfig parancsot a kiszolgáló parancssorában az IPv4 cím megkereséséhez és a webes felhasználói felület betöltéséhez.
Vegye ki az IP-címet, és írja be egy webböngészőbe. Például: http://192.168.1.108. Betölti a Next Cloud webes felhasználói felületet.

Az felhasználói felületbe történő bejelentkezéshez a kiszolgálónak először meg kell adnia a felhasználónak egy adminisztrációs fiókot a kiszolgáló eléréséhez. Rendszergazdai fiók létrehozása. Győződjön meg arról, hogy biztonságos jelszót generál!
Általában minden beállítva és használatra kész. A Next Cloud nagyon jó munkát végez annak érdekében, hogy a felhasználók számára a megfelelő beállításokat biztosítsa. Csak akkor zavarja a beállításokat, ha tudja, mit csinál. Az összes szerverbeállítás eléréséhez kattintson a képernyő jobb felső sarkában található „admin” elemre, majd válassza az „Admin” menüpontot. Ez feltár minden szerverrel kapcsolatos beállítást és beállítást.

Az egyetlen valódi dolog, amelyet a Next Cloud segítségével konfigurálni kell, a felhasználók. Ennek oka az, hogy nem jó ötlet a rendszergazdai fiókot az adminisztrációtól eltérő célra használni. Hozzon létre új felhasználót a jobb felső sarokban lévő „admin” elemre kattintva, majd az almenüben válassza a „Felhasználók” lehetőséget.
A felhasználói oldalon vannak „felhasználónév” és „jelszó” mezők. Töltse ki mindkettőt az új felhasználó létrehozásához.
Szinkronizálás a NextCloud használatával
A Next Cloud, mint minden más felhőtároló szolgáltatás, működéséhez asztali szinkronizáló klienst igényel. Szinkronizáláshoz Letöltés a programot, és telepítse a számítógépre. A szinkronizálási ügyfél elérhető Windows, Mac és Linux rendszerekhez.

A telepítés után indítsa el a szinkronizálási folyamatot azzal, hogy ugyanazt a címet adja meg, amellyel a Next Cloud Web felhasználói felületet elérheti a böngészőben. Ezután írja be felhasználónevét és jelszavát.
Figyelmeztetés jelenik meg, hogy a Next Cloud fut HTTP-n. Kattintson arra a lehetőségre, hogy engedélyezze a szinkronizálást a HTTP-n keresztül, amikor megjelenik.

Az összes információ hozzáadása után a fájlok szinkronizálása megkezdheti az elemek hozzáadását a Next Cloud mappába. Ehhez kattintson a jobb gombbal a szinkronizálás ikonra, és válassza a „Mappa megnyitása a következő felhőben” lehetőséget.
Mobil
Az asztali szinkronizáló ügyfelekkel hozzáférhet a Next Cloud fájlokhoz útközben is. Az alkalmazás hivatalosan támogatott, és elérhető Android, iOS és Windows Phone rendszerekhez.
Következtetés
A Next Cloud lehetővé teszi a felhasználók számára, hogy ugyanazokkal az előnyökkel éljenek, mint azok, akik a Dropboxot, a Google Drive-ot és a Microsoft OneDrive-t használják anélkül, hogy nagy mennyiségű készpénzt ki kellene villázniuk. Ha szereti a felhőalapú tárolás fogalmát, de inkább a saját adatait birtokolja, a Next Cloud az ideális megoldás.
Keresés
Legutóbbi Hozzászólások
Az Olivia felhő zenelejátszó telepítése Linuxra
Az Olivia felhő zenelejátszó új, újonnan megjelenő zenelejátszó Lin...
Hogyan válthatunk a Gnome Shell sötét üzemmódjára?
Gnome Shell egy beépített sötét témával rendelkezik, amely lehetővé...
Shotcut: Remek, több platformos videoklipek szerkesztője egyedi szűrőkkel
A videószerkesztők, mint például az Adobe Premiere és a Sony Vegas ...