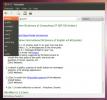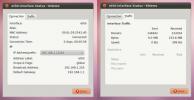A Bluemail beállítása Linux rendszeren
A Bluemail egy ingyenes, univerzális e-mail alkalmazás Windows, Linux és Android számára. Ez lehetővé teszi a felhasználók számára, hogy több e-mail fiókot kezeljenek ugyanabban az alkalmazásban, számos e-mail szolgáltatótól. Kiváló e-mail alkalmazás, és ebben az útmutatóban megmutatjuk, hogyan kezdje el vele a Linux használatát.
Telepítse a Bluemail szoftvert Linuxra
A Bluemail egy olyan alkalmazás, amelyet nem telepítettek előre egyetlen modern Linux operációs rendszerre sem. Ennek eredményeként, mielőtt megmutathatnánk, hogyan állíthat be e-mail fiókokat az alkalmazásban, be kell mutatnunk, hogyan kell telepíteni Linuxra.
A Bluemail alkalmazás háromféle módon telepíthető Linuxra: az Arch Linux AUR, a Snap alkalmazásbolt vagy a Wine segítségével. Ahhoz, hogy az alkalmazás működjön a rendszeren, nyissa meg a terminál ablakot a megnyomásával Ctrl + Alt + T vagy Ctrl + Shift + T a billentyűzeten, és kövesse az alábbi parancssori utasításokat.
Arch Linux AUR
A Bluemail alkalmazás telepíthető a
Arch Linux AUR. Tehát, ha Arch-ot használ, akkor könnyedén megkaphatja működését. Az AUR telepítésének első lépése a Bluemail számára az „Base-devel” és „Git” csomagok telepítése. Használni a Pacman parancs, telepítse őket.sudo pacman -S git base-devel
A „Git” és „Base-devel” telepítése után használja a git klón parancs a Trizen legújabb verziójának letöltéséhez AUR segítő.
git klón https://aur.archlinux.org/trizen.git
Lépjen a „trizen” mappába, és telepítse a következővel makepkg.
cd trizen
makepkg -sri
Miután a Trizen AUR segítőt beállította a Linux PC-jén, felhasználhatja könnyedén a Bluemail program telepítésére az Arch rendszerére.
trizen -S bluemail
Snap app
A Bluemail alkalmazás mögött lévõ fejlesztõk a szoftverüket a Snap alkalmazásboltba hozták, és úgy gondolják, hogy ez a legjobb módszer a felhasználók számára az alkalmazás futtatására és Linux rendszerükön történõ futtatására. Jelenleg a Snap áruház az egyetlen hely, ahol hivatalosan telepítheti. Mindenhol máshol nincs hivatalos támogatás.
Mivel a Bluemail Snapként kapható, a telepítése nagyon egyszerű. Mielőtt bármit telepíteni próbálna, engedélyeznie kell a Snapd futásiidejét. Ahhoz, hogy Snapd működjön, kövesse ezt az útmutatót itt.
Ha megkapta a Snapd futási idejét a Linux rendszeren, akkor könnyen telepítheti a Bluemail alkalmazást a Snap áruházból a következőkkel: Snap telepítés parancs.
sudo snap install bluemail
Windows verzió a Wine segítségével
A Bluemail Snap verziója kiváló, és örömmel látom, hogy az alkalmazásnak natív Linux kiadása van. Néhány Linux felhasználó azonban nem tudja futtatni a Snap csomagokat, mivel terjesztésük nem támogatja a Snapd alkalmazást. Ebben az esetben a Bluemail egyetlen felhasználása a boron keresztül.
Ahhoz, hogy a Bluemail a borban dolgozzon, kezdje el az alábbi útmutató követésével telepítse és állítsa be a Wine runtime-t a Linux PC-jére. Ezután, amikor befejezte a Wine telepítését, a terminálablak segítségével töltse le a Bluemail legújabb Windows verzióját.
wget https://download.bluemail.me/BlueMail-Desktop-Installer.exe
Amikor a Windows telepítő letöltése megtörtént, indítsa el a Wine belsejében a bor parancs egy terminálon.
bor BlueMail-Desktop-Installer.exe
Az alkalmazás beállításához használja a Windows Bluemail telepítőjét. A telepítés befejezése után az alkalmazás menüjében a Bor segítségével elérheti a Bluemail üzenetet.
Állítsa be a Bluemail alkalmazást
Az alkalmazás felhasználói felületének köszönhetően a Bluemail beállítása Linuxon frissítően egyszerű. A kezdéshez indítsa el az alkalmazást a Linux asztalon. Elindíthatja az alkalmazás menüjének „Bluemail” megkeresésével. Vagy nyomja meg a gombot Alt + F2, nyissa meg a gyorsindítót, és írja be az alábbi parancsot.
bluemail
Ha a Bluemail alkalmazás nyitva van a Linux PC-n, a telepítés megkezdődhet. Kövesse az alábbi lépésről lépésre.
1. lépés: Amikor a Bluemail megnyílik, egy üzenet jelenik meg a képernyőn. Ez az üzenet üdvözli Önt az alkalmazásban, és utasítja „fiókjának hozzáadására”. Kattintson a kék gombra.

2. lépés: A Bluemail „Fiókjának hozzáadása” szakaszában megjelenik egy „E-mail cím” feliratú négyzet, amelyet számos különféle „@” típus követ.

Írja be az e-mail címét a mezőbe, és válassza ki a fiókjának megfelelő „@” címet. Ezután kattintson a „benyújtás” gombra.
3. lépés: Az e-mail cím „elküldése” után megjelenik egy bejelentkezési képernyő, amely megfelel az e-mail fiókjának. Írja be a bejelentkezési adatait, és kattintson a bejelentkezés gombra a folytatáshoz.

4. lépés: Ha fiókja be van jelentkezve a Bluemailbe, megjelenik egy „Már majdnem kész” ablak. Ebben az ablakban fiókjának nevét fogja látni, amelyet egy leírás követ (általában a Gmail, vagy bármilyen választott szolgáltató).

Ezen a ponton válassza a „Kész” lehetőséget, hogy folytassa ezzel az e-mail fiókkal. Vagy ha van másik e-mail fiókja, amelyet hozzá szeretne adni, válassza az „Új fiók hozzáadása” gombot.

Keresés
Legutóbbi Hozzászólások
Keresse meg a szó jelentését több forrásból a Windowsban és a Linuxban a Fantasdic segítségével
Fantasdic egy ingyenes szótár, amely több szótár-forrásból megkeres...
Nézze meg a sávszélesség használatát és a hálózati statisztikákat az Ubuntu Linuxban, a KNemo segítségével
KNemo egy Linux alkalmazás, amely információkat nyújt a hálózati fo...
A Bare FTP az Ubuntu Linux egyszerű minimalista FTP kliense
Csupasz FTP egy Linux alapú FTP kliens, amely sokkal hasonló, de me...