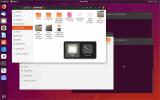A Kezdő útmutató a Xmonad ablakkezelőhöz
A Xmonad egy dinamikus, burkolólap ablakkezelő az X11-hez. Linuxon és más Unix-szerű operációs rendszereken fut. Ez a programozó közösség kedvence, mivel minimális, tucatnyi kiváló funkcióval rendelkezik, és támogat egy hatalmas kiterjesztésű könyvtárat. A következőképpen állíthatja be az Xmonad szoftvert Linux rendszerén.
Telepítse az Xmonadot Linuxra
A Xmonad ablakkezelő az egyik legrégebbi a Linux egészén. Ennek eredményeként könnyű különféle disztribúciókra telepíteni. Az útmutató ezen szakaszában bemutatjuk, hogyan kell telepíteni az Xmonad ablakkezelőt Linuxon.
A telepítés elindításához indítson el egy terminál ablakot a megnyomásával Ctrl + Alt + T vagy Ctrl + Shift + T a billentyűzeten. Ezután kövesse az alább ismertetett parancssori utasításokat, amelyek megfelelnek az Ön által használt Linux operációs rendszernek.
Ubuntu
Azoknak az Ubuntu felhasználóknak, akik szeretnék megszerezni a Xmonad ablakkezelőt, először engedélyezniük kell az „Universe” szoftver tárolót. Ehhez használja a következőket add-apt-repository parancs.
sudo add-apt-repository univerzum
Az „Universe” szoftver lerakat hozzáadása után el kell futtatnia az frissítés parancs az Ubuntu szoftverforrásainak frissítésére.
sudo apt frissítés
Kövesd a frissítés parancs, használja a hajlamos csomagkezelő, hogy töltse fel az Xmonad ablakkezelő legújabb verzióját az Ubuntu Linux PC-re.
sudo apt install xmonad dmenu feh
Debian
Az Xmonad telepítéséhez Debian Linuxon használja a Apt-get parancs alatt egy terminál ablakban.
sudo apt-get install xmonad dmenu feh
Arch Linux
Az Arch Linux rendszeren a Xmonad ablakkezelő a felhasználók számára elérhető a „Közösségi” szoftver tárolóban. Ellenőrizze, hogy engedélyezte-e a „Közösséget”. Ezután használja a Pacman csomagkezelő az Xmonad telepítéséhez.
sudo pacman -S xmonad dmenu feh
Fedora
A Fedora Linux felhasználók telepíthetik a Xmonad legújabb verzióját a DNF csomagkezelő.
sudo dnf install xmonad dmenu feh
OpenSUSE
Az OpenSUSE Linux rendszeren az Xmonad ablakkezelő a következőkkel telepíthető Zyppert parancs.
sudo zypper install xmonad dmenu feh
Általános Linux
A Xmonad forráskódja ingyenesen elérhető a weboldalon. Ha kevésbé ismert Linux operációs rendszert futtat, és szeretné, hogy az Xmonad működjön, lépjen tovább erre az oldalra itt megtanulni, mit kell tennie.
Bejelentkezés Xmonadba
Az Xmonad elérhető a bejelentkezési képernyőn a munkamenetek alatt, mint bármely más ablakkezelő vagy asztali környezet. Az Xmonad feltöltéséhez jelentkezzen ki az aktuális asztali környezetből, és térjen vissza a bejelentkezési képernyőre.
A bejelentkezési képernyőn keresse meg a munkaterületet. A munkamenet területe lehet: „Sessions”, vagy lehet fogaskerék vagy ikon. Az ülésterületen keresse meg a „Xmonad” elemet, majd kattintson rá az egérrel, hogy megmondja Linux számítógépének, hogy tölti be az Xmonadot.
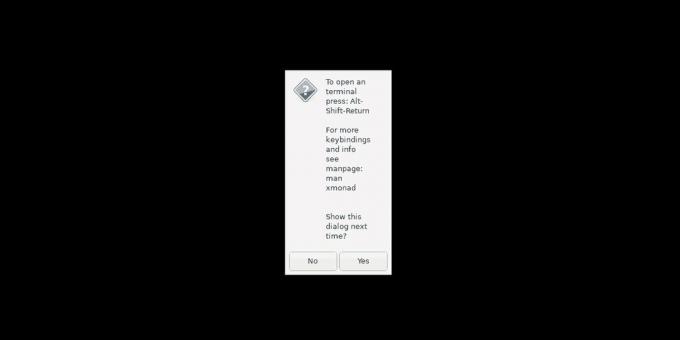
Amikor bejelentkezik az Xmonadba, egy fekete képernyő jelenik meg egy üzenettel, amely felbukkan a képernyőn. Ez az üzenet gyorsbillentyűt ad a terminál indításához (Ctrl + Shift + Enter). Nyomja meg, mivel szükséges az Xmonad konfigurálásához az útmutató következő részében.
Az Xmonad konfigurálása
Az Xmonadot konfigurálni kell a megfelelő futtatáshoz. A konfiguráláshoz létre kell hoznia egy konfigurációs fájlt. Ehhez menjen a terminálra, és használja a wget letöltési parancs az alapértelmezett konfigurációs fájl letöltéséhez a Linux PC-re.
wget https://pastebin.com/raw/zbLbxqst -O xmonad.hs
Az alapértelmezett Xmonad konfigurációs fájl letöltése után helyezze át az „Xmonad” mappába. Ne aggódjon, ha a mappában már van egy „xmonad.hs” fájl, mivel valószínűleg nem olyan bonyolult vagy sok funkcióval engedélyezve van.
mv xmonad.hs ~ / .xmonad /
Miután a fájl a .xmonad mappába került, töltse be újra a konfigurációt a Xmonad ablakkezelőjébe a megnyomásával Ctrl + Q.
Az Xmonad használata

A Xmonad egy burkolóablak-kezelő, amely nagymértékben a billentyűparancsokon alapul. Itt található az alapvető billentyűparancsok, amelyek segítenek navigálni a rendszerben.
- Balra Alt + P: megnyitja a Dmenu menüpontot, amelyet az alkalmazások gyors elindításához használhat.
- Balra Alt + Shift + Q: kijelentkezik a Xmonad rendszerből.
- Balra Alt + Shift + C: megöli a jelenleg fókuszált ablakot.
- Balra Alt + szóköz: forgassa az ablakokat különböző burkolólapokon keresztül.
- Balra Alt + J: váltás a következő ablakra.
- Balra Alt + K: váltás az előző ablakra.
- Bal Alt + számsor (1-0): váltás a munkaterületek között.
Ha megtanulja ezeket a billentyűparancsokat, az Xmonad nagyon könnyen használható. Ha még több gyorsbillentyűt szeretne tudni, keresse meg a Xmonad hivatalos weboldalát itt.
Az Xmonad háttérkép beállítása
A Xmonad üres háttérképpel kezdődik. Ha szeretné beállítani a háttérképet, akkor az alábbi utasításokat kell követnie.
Először hozzon létre egy „xmonad-wallpaper-set” nevű fájlt. Ez egy szkriptfájl, amelyet a “/ usr / bin, /” mappába helyez, amely kezeli a háttérkép beállítását. Használni a érintés paranccsal készítsd el az új fájlt.
Megjegyzés: Az „xmonad-wallpaper-set” már konfigurálva van az „xmonad.hs” fájlban, így nincs szükség arra, hogy megkérdezze, hogy be tudja-e állítani a háttérképet.
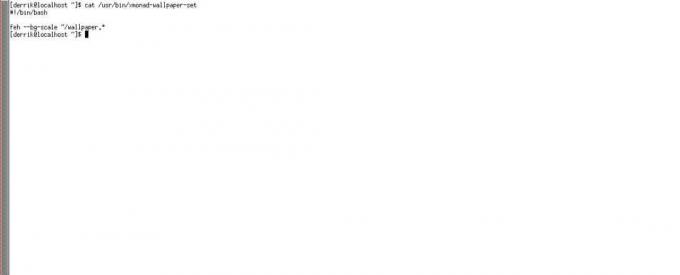
érintse meg az xmonad-wallpaper-set elemet
Ezután használja a visszhang parancs a „shebang” felvételéhez a szkriptfájl tetejére.
echo '#! / bin / bash' >> xmonad-wallpaper-set
A „shebang” hozzáadása után készítsen új sort a fájlba.
echo '' >> xmonad-wallpaper-set
Adja hozzá azt a parancsot, amely automatikusan beállítja a háttérképet.
echo 'feh - bg-scale ~ / wallpaper. *' >> xmonad-wallpaper-set
Frissítse a fájl engedélyeit a következővel:
sudo chmod + x xmonad-háttérképkészlet
Helyezze a fájlt az “/ usr / bin /” könyvtárba a mv parancs.
sudo mv xmonad-wallpaper-set / usr / bin /
Amint az „xmonad-wallpaper-set” szkript megtalálható az „/ usr / bin /” könyvtárban, megtörténik a kemény munka. Most nyomja meg Balra Alt + P megnyitni Dmenut. Ezután indítsa el a Firefox (vagy egy másik böngészőt), és töltse le kedvenc háttérképét.

Ellenőrizze, hogy a fájl PNG, JPG vagy JPEG formátumban van-e, és mentse el az otthoni könyvtárába „wallpaper.png”, „wallpaper.jpg” vagy „wallpaper.jpeg” néven.
Figyelem: a home könyvtárban ne legyen több „háttérkép” nevű fájl. Csak egyszerre!
Amikor befejezte a háttérkép letöltését, nyomja meg a gombot Balra Alt + Q hogy alkalmazzák a rendszerre.
További információ a Xmonadról
Olyan sok dolgot lehet megtenni a Xmonad csempézett ablakkezelőjével. Csak ezzel az oktatóanyaggal megkarcoltuk a felületet. Ha többet szeretne megtudni a Xmonadról, nézd meg a weboldalt itt.
Keresés
Legutóbbi Hozzászólások
Hogyan lehet böngészni az Instagram rendszert Linuxon
Android és iOS rendszeren a felhasználók könnyen használhatják a In...
Hogyan lehet frissíteni az Ubuntu 19.10 verzióra
Az Ubuntu 19.10 nemrégiben megjelent. Ez egy csodálatos kiadás, tel...
A Google Cloud SDK telepítése Linux rendszeren
A Google Cloud SDK egy parancssori eszközcsomag, amelyet a felhaszn...