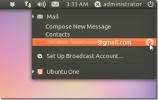Könyvtárak hozzáadása a Linux elérési útjához
Linuxon, $ PATH meghatározza azokat a szabványos könyvtárakat, amelyekben a futtatható programok futtathatók a rendszeren a terminálon keresztül. Ezek a könyvtárak a “/ usr / bin”, “/ usr / local”, “/ usr / sbin” és néhány más könyvtár (attól függően, hogy milyen Linux disztribúciót használsz). Ha ezeket a könyvtárakat kívül kívánja futtatni, akkor a könyvtárat hozzá kell adni a $ PATH.
Biztonsági másolat készítése .bashrc-ről
Könyvtárak hozzáadása a $ PATH Linux rendszeren az egyes felhasználók „.bashrc” fájljának szerkesztésével történik. A szerkesztési folyamat megkezdése előtt azonban készítsen biztonsági másolatot a „.bashrc” fájlról, mivel meghatározza a felhasználói fiók terminálváltozóit.
Használni a cp parancs segítségével készítsen teljes másolatot a „.bashrc” fájlról a saját könyvtárában (~), és helyezze el a biztonsági másolatot a „Dokumentumok” mappába, a „.bak” fájlkiterjesztéssel.
Megjegyzés: nem akarja a mentését a „Dokumentumok” könyvtárban tárolni? Próbálja ki az „Asztal”, felhő szinkronizálási mappát, például „Dropbox”, vagy valami hasonlót.
cp ~ / .bashrc ~ / dokumentumok / bashrc.bak
.Bashrc szerkesztése
A „.bashrc” fájl mentésével a „Documents” mappába a szerkesztés megkezdődhet. Használni a nano parancs segítségével nyissa meg a “.bashrc” fájlt (amely az otthoni könyvtárban található) szerkesztési célokra.
Figyelem: Ne nyissa meg a „.bashrc” fájlt a sudo segítségével, mivel megnyílik a Root account „.bashrc” fájlja, nem pedig a saját felhasználói fiókja.
nano -w ~ / .bashrc
A Nano szerkesztő belsejében lépjen a fájl aljára. Ezután írjon be export ezt követi PATH = $ PATH: könyvtár. Tehát például egy program futtatásához közvetlenül a “/ home / derrik /” mappában található “programok” mappából a következő kódot írom a Nano-ba.
export PATH = $ PATH: / home / derrik / programok /
Céljaihoz másolja az alábbi parancspéldát, és cserélje ki a „könyvtárat” a programmappa vagy a szkriptmappa pontos helyére, hogy hozzáadható legyen az útjához. Ne feledje, hogy lehetséges több is $ PATH vonalak, és nincs korlátozás, ezért nyugodtan adjon hozzá annyi helyet, amennyit csak akar!
export PATH = $ PATH: / hely / a / program / vagy / szkript / mappa /
Ha annyi $ PATH sort adott hozzá a „.bashrc” fájlhoz, amennyire szüksége van, nyomja meg a gombot Ctrl + O gombot a billentyűzeten a szerkesztések mentéséhez. Ezután zárja be a Nano-t a Ctrl + X.
Kilépés után a nano szövegszerkesztő, a $ PATH nem frissül azonnal. A frissítés nem azonnali azért, mert a terminál munkamenet nem frissül automatikusan, ezért frissíteni kell. A terminál munkamenetének frissítéséhez zárja be a terminált, és nyissa meg újra. Innentől megerősítheti újját $ PATH a helyek hozzá lettek adva a következő parancs futtatásával egy terminálon.

echo $ PATH.
Helyek hozzáadása a $ PATH-hoz más felhasználók számára
Amellett, hogy helyeket ad hozzá a $ PATH a Linux rendszer felhasználói fiókjához esetleg érdemes elemeket hozzáadni a $ PATH egy másik felhasználói fiókhoz. Itt van, hogyan kell csinálni.
Először használja a su paranccsal jelentkezzen be annak a felhasználónak, amelyben módosítani szeretné a Linux $ PATH-t.
su felhasználónév
Miután bejelentkezett a felhasználói fiókba, használja a cp parancs a „.bashrc” fájl átmásolására a „Dokumentumokba” őrzés céljából.
cp .bashrc ~ / Dokumentumok / bashrc.bak
A biztonsági másolat készítésével nyissa meg a .bashrc fájlt a nano szövegszerkesztő az alábbi paranccsal.

nano -w ~ / .bashrc
Lépjen a „.bashrc” fájl aljára, és írja be az alábbi parancsot. Ne feledje, hogy a „/ location / könyvtár / program / vagy / script / mappa /” kifejezést saját igényeinek megfelelően kell módosítania.
export PATH = $ PATH: / hely / a / program / vagy / szkript / mappa /
Ismételje meg ezt a folyamatot, hogy annyi helyet adjon hozzá a $ PATH-hoz, amennyit csak akar. Ha kész, mentse el a szerkesztéseket a gombbal Ctrl + O, és lépjen ki a Ctrl + X. Legközelebb, amikor a felhasználó bejelentkezik, a (z) $ PATH fájlban futtathatják a dolgokat az Ön által hozzáadott új helyekről.
Ideiglenesen adjon hozzá könyvtárakat a $ PATH fájlhoz Linuxon
Az egyedi könyvtárak állandó hozzáadása a Linux PATH-hoz a „.bashrc” fájl szerkesztésével hasznos, ha olyan speciális programokkal rendelkezik, amelyeket folyamatosan futtatni szeretne. Ha azonban csak egyszer kell futtatnia valamit tesztelés céljából, vagy csak meg kell döntenie, akkor nincs értelme valamit állandóan hozzáadni a Linux PATH-hez.
Az állandó egyedi könyvtárak alternatívája a $ PATH a export parancs a terminálon, hogy ideiglenesen adjon meg helyet a $ PATH.
Nyisson meg egy terminál ablakot, és írja be a export parancs, majd ATH = $ PATH: könyvtár. Például, ha ideiglenesen hozzá szeretne adni egy shell-script könyvtárba a „Dokumentumok” részben, akkor tegye:

export PATH = $ PATH: / home / derrik / Dokumentumok / shell-scripts /
A parancs futtatása után a használt terminál munkamenet új ideiglenes útvonal-helyet fog kapni. Az ideiglenes $ PATH hely továbbra is elérhető lesz a Linux rendszeren, amíg a rendszer nem indul újra.
Távolítsa el a $ PATH kiegészítéseit
Szeretne megszabadulni a $ PATH-hoz hozzáadott egyéni helyektől Linuxon? A szerkesztések visszavonásához kövesse az alábbi lépéseket.
Megjegyzés: Ha vissza kell állítania egy másik felhasználó alapértelmezéseit, jelentkezzen be su felhasználónévaz alábbi lépések végrehajtása előtt.
1. lépés: Törölje a .bashrc fájlt a rm parancs.
rm ~ / .bashrc
2. lépés: Nevezze át a „bashrc.bak” fájlt „.bashrc” fájlnak a „Documents” mappában, és helyezze el a saját könyvtárba (~).
mv ~ / Documetns / bashrc.bak ~ / .bashrc
3. lépés: Indítsa újra a terminál munkamenetet, hogy a változások érvénybe lépjenek.
4. lépés: Futtassa a $ PATH parancs segítségével ellenőrizheti, hogy megszűntek-e az egyéni szerkesztések.
$ PATH
Keresés
Legutóbbi Hozzászólások
Minimalizálja az evolúciót az Ubuntu rendszertálcán, javított evolúciós mutatóval
Az Evolution az Ubuntu disztribúcióinak beépített e-mail kliense. R...
Fotók szervezése Linuxon a Digikam segítségével
Szerveznie kell a fényképeket Linuxon? Nézze meg a Digikamot! Ez eg...
A Museeks zenelejátszó telepítése Linuxon
Manapság úgy tűnik, hogy minden Linux zenelejátszó száz lehetőségne...