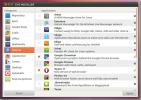A merevlemez-partíciók átméretezése Linuxon
Van merevlemez-partíciója a Linux PC-n, amelyet nagyobb vagy kisebb méretűvé szeretne tenni? Nem biztos benne, hogyan lehet átméretezni a merevlemez-partíciókat Linuxon? Kövesse ezt az útmutatót, és hamarosan megtudhatja, hogyan lehet a Gparted partíciószerkesztőt használni a merevlemez-partíciók átméretezéséhez Linuxon!
Átméretezhet egy nem operációs rendszerhez kapcsolódó partíciót a Gparted segítségével
Lehet, hogy a Linux PC-jén van egy merevlemez-partíció, amelyet nem használ az átméretezni kívánt operációs rendszer. Szerencsére a nem operációs rendszerhez kapcsolódó partíciókhoz nem kell hozzáférni az élő lemezen keresztül. Mivel egyetlen operációs rendszer sem használja ezt a partíciót, az átméretezhető közvetlenül a jelenlegi operációs rendszeren a Gparted alkalmazás segítségével.
A merevlemez-partíciók átméretezése Linuxon a parancssori és a grafikus eszközök segítségével történhet. A Linuxhoz rendelkezésre álló összes különféle merevlemez-kezelő eszköz elég jól működik. Ebben az útmutatóban azonban a Gparted alkalmazásra összpontosítunk, mivel az a legkönnyebben megérthető a kezdő Linux felhasználók számára.
Mielőtt megvizsgálnánk a nem operációs rendszerhez kapcsolódó partíciók átméretezését, telepítenünk kell a Gparted alkalmazást a Linux rendszerére. A telepítés megkezdéséhez nyissa meg a terminál ablakot a megnyomásával Ctrl + Alt + T vagy Ctrl + Shift + T a billentyűzeten. Ezután kövesse a jelenleg használt operációs rendszernek megfelelő telepítési parancsokat.
Ubuntu
Az Ubuntu felhasználók a Gparted alkalmazást közvetlenül az elsődleges Ubuntu szoftver lerakatból telepíthetik a következőkkel hajlamos telepítési parancs.
sudo apt install gparted
Debian
A Gparted a „Debian Main” szoftver tárolójában található a Debian Linux összes verziójára. A telepítéshez használja a Apt-get parancs alatt.
sudo apt-get install gparted
Arch Linux
Az Arch Linux esetében a Gparted alkalmazás az „Extra” szoftver tárolójában található. Az Arch rendszerére történő telepítéshez ellenőrizze, hogy az „Extra” repó engedélyezve van-e. Ezután használja a Pacman parancs alatt.
sudo pacman -S átment
Fedora
A Gparted a Fedora felhasználók számára elérhető az elsődleges Fedora repóban. A telepítéshez használja a következőket DNF parancs.
sudo dnf install gparted
OpenSUSE
Az OpenSUSE Linux rendszeren a Gparted alkalmazás megtalálható az „Oss all” repóban. A telepítéshez használja a Zyppert parancs alatt.
sudo zypper install gparted
Amint a Gparted alkalmazás telepítve van a Linux PC-re, nyomja meg a gombot Alt + F2 a gyorsindító megnyitásához futtassa az alábbi parancsot az újonnan telepített alkalmazás megnyitásához.
gparted
Vagy
a pkexec felnézett
Ha a partíciószerkesztő nyitva van, keresse meg azt a meghajtót, amelyben tárolja az átméretezni kívánt partíciót, a képernyő jobb felső részén található legördülő menüből válassza ki azt.

Hagyja, hogy a Gparted betöltse a merevlemezt. Miután az alkalmazás befejezte a meghajtó feltöltését, keresse meg az átméretezni kívánt partíciót, és kattintson az egér jobb egérgombbal a jobb egérgombbal rendelkező menü megnyitásához.

Válassza az „átméretezés” opciót a jobb egérgombbal kattintson a menüre, és megjelenik az „Átméretezés / áthelyezés” partíció. Innentől a grafikus átméretező segítségével húzza a partíciót nagyobbra vagy kisebbre. Alternatív megoldásként keresse meg az „Új méret (MiB)” -t, és szorozzuk meg 1024 pontosan a megfelelő méretre. Például egy 10 GB-os partíció átméretezéséhez 5 GB-ra a következőket teheti:
1024 x 5 = 5120
Ha elégedett vagy a merevlemez-partíció új méretével, kattintson a „Átméretezés / áthelyezés” gombra, majd a tetején található pipa gombra a módosítások alkalmazásához.
Átméretezheti az operációs rendszer partícióit a Gparted segítségével
Át kell méreteznie egy olyan partíciót a Linux merevlemezén, amely tartalmazza a jelenlegi Linux operációs rendszert? Ha igen, akkor le kell töltenie a Gparted élő lemezt, mivel a jelenleg használt partíciók átméretezése nem lehetséges.
Ha kezét szeretné tartani a Gparted élő lemezen, nyissa meg a terminál ablakot a megnyomásával Ctrl + Alt + T vagy Ctrl + Shift + T a billentyűzeten. Ezután használja a wget letöltő eszköz, hogy megragadja a Gparted legújabb élő képét.
wget https://downloads.sourceforge.net/gparted/gparted-live-1.0.0-3-amd64.iso
Amikor a Gparted élő ISO fájl letöltése megtörtént, dugja be az USB flash meghajtót az USB portba és használja a Marató képalkotó eszköz indító élő lemez létrehozásához.
Miután elkészítette a Gparted rendszerindító élő lemezt, indítsa újra a számítógépet, és töltse fel a BIOS-beállításokat. Nézze át a BIOS beállításait, és konfigurálja úgy, hogy betöltődjenek a Gparted élő USB-ről.
Miután a Gparted élő munkamenetet betöltötte az USB-ről, hagyja, hogy töltse fel. Ha ez megtörténik, hajtsa végre az alábbi listában ismertetett műveleteket.
- A „Konzol-adatok konfigurálása” részhez válassza a „Ne érintse meg a billentyűtérképet” lehetőséget.
- A nyelv használatához írjon be egy számot a fenti listából. Vagy nyomja meg a gombot Belép az alapértelmezés szerint, amelyet az operációs rendszer észlel.
- A „Melyik módot részesíti előnyben” mezőbe írja be a „startx” értéket, és nyomja meg a gombot Belép kulcs.
Nem sokkal azután, hogy a képernyőn lévő „startx” -be írtunk, megjelenik egy grafikus környezet, a Gparted particionáló eszközzel együtt. Az eszköz használatával kattintson a jobb felső sarokban lévő legördülő menüre, és válassza ki a meghajtót, amellyel dolgozni szeretne.
Miután kiválasztotta a használni kívánt merevlemezt, keresse meg a merevlemez-partíciót, amelyet átméretezni szeretne, és kattintson rá a jobb gombbal. Ezután keresse meg a jobb egérgombbal rendelkező menüt, keresse meg az „Átméretezés / áthelyezés” elemet, és kattintson rá az „Átméretezés / áthelyezés” menü megnyitásához.
Az „Átméretezés / áthelyezés” menüben a grafikus eszközzel húzza át a merevlemez-partíciót, hogy kisebb vagy nagyobb legyen. Alternatív megoldásként kattintson az „Új méret (MiB)” elemre, és szorozza meg az 1024 számot a GB számmal, hogy pontos méretre méretezze.

Ha elégedett vagy a partíció új méretével, kattintson a változtatások alkalmazásához az alkalmazás tetején található pipa gombra.

Indítsa újra a Gparted élő lemezzel végzett munka után. Amikor visszajelentkezik az operációs rendszerbe, a partíciót át kell méretezni a megadott méretre!
Keresés
Legutóbbi Hozzászólások
A PlexyDesk átalakítja az asztal hátterét hasznos widgetekkel
PlexyDesk egy nyílt forráskódú asztali kiterjesztés Windows, Mac és...
A napraforgó egy dupla ablaktábla-fájlkezelő az Ubuntu Linux számára
Napraforgó egy nyílt forráskódú kétablakú fájlkezelő az Ubuntu Linu...
Telepítse egyszerűen az Essentials csomagokat az Ubuntu alkalmazásban az Eve Installer segítségével
Eve telepítő egy Ubuntu eszköz, amely kényelmesen lehetővé teszi fo...