Az Elementary OS asztal telepítése a Fedora Linux rendszerre
Az Elementary OS asztali környezete először érhető el a Fedora felhasználók számára az új, 30. verzió kiadásában. Ebben az oktatóanyagban megmutatjuk Önnek, mi szükséges a Pantheon legújabb verziójának telepítéséhez és futtatásához a Fedora Linuxon.
Megjegyzés: nem akarja használni a Fedorat, de ki akarja próbálni a Pantheont? Próbálkozzon az Elementary OS telepítésével! Az asztal az Arch Linux számára is elérhető is!
Frissítsen a Fedora 30-ra
A Fedora 30 ki van, és egy ideje már ott van. Ennek ellenére nem mindenki frissítette a 29. verziót a 30. verzióra. Tehát, mielőtt áttekintenénk a Pantheon felállítását és futtatását, frissítésre van szükség. Ehhez nyisson meg egy terminál ablakot vagy a Gnome Software alkalmazást. Miután kinyitotta, menjen tovább ehhez az útmutatóhoz a Fedora frissítése. Gondosan kövesse az utasításokat, és hamarosan a Fedora Linux PC 30-os verzióját fogja futtatni!
Ön nem szereti a frissítést a hagyományos módszerrel? Fontolja meg a Fedora Project hivatalos webhelyére való eljutást a Fedora 30 közvetlen letöltéséhez és telepítéséhez!
Telepítse a Pantheon asztali csomagokat
A Fedorán a Pantheon a legjobban a „Pantheon Desktop” csomagcsoporton keresztül telepíthető. Ehhez indítson el egy terminál ablakot. Ezután futtassa a Dnf frissítés parancs az összes szoftver frissítéséhez a Linux PC-n. Bár ez nem elengedhetetlen, jó ötlet egy frissítést futtatni, hogy a számítógép a lehető legjobb legyen.
sudo dnf update -y
Mivel minden naprakész, itt az ideje, hogy telepítse a Pantheon csomagcsoportot DNF. Az alábbi terminálparancs segítségével telepítse az Elementary csomagjait.
sudo dnf group telepíti a 'Pantheon Desktop' -ot
Feltételezve, hogy a Pantheon asztal telepítése megtörtént, ideje engedélyezni a Gnome bejelentkezési kezelőjét.
Megjegyzés: Csak akkor engedélyezze a Gnome bejelentkezési kezelőjét, ha még nem használja a LightDM-et. A LightDM ugyanúgy működik, mint a Gnome.
A Gnome bejelentkezés kezelőjének engedélyezéséhez először telepítse a csomagot a dnf install.
sudo dnf install gdm -y
Miután a csomagok telepítése befejeződött, engedélyezze a rendszeren.
sudo systemctl enable gdm.service -f
Amint a Gnome bejelentkezés kezelője készen áll a indulásra, indítsa újra a Fedora Linux PC-t, és folytassa a következő lépéssel.
Építsd meg az elemi hangolást a forrásból
Az Elementary OS egyik legvitatottabb szempontja, hogy a fejlesztők hogyan érezzék az asztal testreszabását. Úgy gondolják, hogy rossz a felhasználó számára, mert összekever a gondosan kidolgozott felhasználói felülettel és témával. Ennek ellenére, hogy minél többet hozhassunk ki a Pantheonból a Fedoran, néhány dolgot módosítani kell. Ebben az útmutatóban nem telepítünk harmadik féltől származó ikonokat vagy témákat. Meg kell azonban jegyeznünk, hogy a Fantorán található Pantheon asztalnak munkára van szüksége, és alapértelmezés szerint nem engedélyezi a megfelelő témát. Tehát ki kell ásnunk az asztalon, hogy az Elementary Tweak segítségével gyorsan módosítsunk néhány beállítást.

Az alapvető csípés a Fedorán a forráskódnak köszönhetően lehetséges, annak ellenére, hogy az alkalmazás elemi alapú. A kezdéshez nyissa meg a terminált, és telepítse az alkalmazás létrehozásához szükséges különféle függőségeket.

sudo dnf groupinstall "C fejlesztési eszközök és könyvtárak" -y
sudo dnf install cmake gránit-fejlesztés unzip kapcsolótábla-fejlesztés GConf2-fejlesztés polkit-fejlesztés vala -y
A Fedora Linux PC-re telepített függőségekkel fogd el a forráskódot a Wget segítségével.
wget https://github.com/elementary-tweaks/elementary-tweaks/archive/master.zip -O elemi-tweaks-master.zip
Használni a cipzárat kinyit eszköz segítségével bontsa ki a forráskódot a Fedora otthoni mappájába.
bontsa ki az elemi-tweaks-master.zip fájlt
A gombbal lépjen a forráskód mappába CD, és hozzon létre egy új könyvtárat, melynek neve „build”.
cd elemi-tweaks-master
mkdir build
Írja be az új build mappát a gombbal CD.
cd épít
Használat CEllenõrizze a build konfigurálásához. Ezután fordítsa le a kódot a make.
cmake -DCMAKE_BUILD_TYPE = Hibakeresés -DCMAKE_INSTALL_PREFIX = / usr ../
make
A kód lefordítása után telepítse az alábbi paranccsal.
sudo make install
A téma beállításainak módosítása
Most, hogy a Pantheon és az Elementary Tweaks beállítása a Fedorán történt, itt az ideje, hogy rögzítse a törött témabeállításokat az asztalon. Ehhez jelentkezzen ki a jelenlegi munkamenetéből, hogy visszatérjen a Gnome bejelentkezési képernyőjére. Ezután keresse meg a fogaskerék ikont, és kattintson rá az egérrel, hogy felfedje a másik munkamenetet. Az egérrel kattintson a „Pantheon” elemre. Ezután jelentkezzen be az asztalra felhasználói és jelszavával.
Hagyja, hogy Pantheon betöltse az asztalot. A betöltés befejezése után kattintson a képernyő bal felső részén található alkalmazásmenüre a keresőmező feltárásához. Ezután írja be a „Beállítások” mezőbe.

Nyissa meg a „Rendszerbeállítások” alkalmazást, hogy hozzáférjen a Pantheon rendszerbeállításához, és keresse meg a „Tweaks” ikont az Elementary Tweaks alkalmazás eléréséhez. Amikor sikeresen elérte a „Tweaks” elemet, kövesse az alábbi lépésről lépésre a Pantheon megfelelő megjelenésének beállításához.

1. lépés: Keresse meg a „GTK +” legördülő menüt, és váltson „Adwaita” -ról „elemi” -re.
2. lépés: Keresse meg az „Ikonok” legördülő menüt, és változtassa meg „Adwaita” -ról „elemi” -re.
3. lépés: Keresse meg a „Kurzor” legördülő menüt, és állítsa az „elemi” értékre.
4. lépés: Keresse meg a „Layout” legördülő menüt, és váltson „Windows” -ról „elementary” -re.
5. lépés: Nyisson meg egy terminált és futtassa az alábbi parancsot a Pantheon dokkoló beállításainak eléréséhez.
deszka --preferences
A dokkolóbeállításokon belül keresse meg a „Téma” menüpontot, és válassza a legördülő menüt „GTK +” -ra.

Miután az összes beállítást helyesen alkalmazta, a Fedora Linux PC-jén a Pantheon helyesen van beállítva és készen áll a használatra! Élvezd!
Keresés
Legutóbbi Hozzászólások
A sikertelen csomagok javítása a sikertelen Ubuntu csomagtelepítéssel
Unod már az Ubuntu sikertelen csomagok kézi javítását? Miért nem au...
Az Ubuntu Tips Applet az Ubuntu Server tippeket jeleníti meg a buboréküzenetekben
Az utóbbi időben az Ubuntu Server jelentős előrelépést tett, és fel...
A közelmúlt előzményeinek törlése és letiltása az Ubuntuban [Tipp]
A fájlok elérésekor egy operációs rendszerben létrejön a nemrégiben...

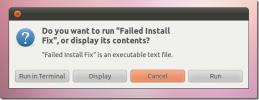
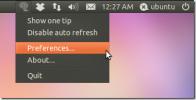
![A közelmúlt előzményeinek törlése és letiltása az Ubuntuban [Tipp]](/f/0f756e8d36503a5b9721b1c1e2dc6ef7.jpg?width=680&height=100)