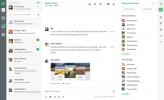Hogyan kaphatjuk meg a legjobb naptárélményt Linux rendszeren
A legjobb naptárélményt keresed Linuxon? Ne keressen tovább, mint a MineTime. Ez egy speciális naptár alkalmazás Linux, Mac és Windows számára, amely olyan robusztus funkciókat kínál, mint az időelemzés, a beépített asszisztens, és akár több naptári szolgáltatás, például az Outlook, a Google Calendar, a NextCloud és a több.
Telepítse a MineTime alkalmazást
A MineTime az összes Linux disztribúcióhoz elérhető, köszönhetően a fejlesztőnek a Linux platform iránti kiemelkedő elkötelezettségéhez. Konkrétan támogatják az Ubuntu, Debian, Arch Linux (nem hivatalosan), Fedora, OpenSUSE és AppImage szoftvereket.
A MineTime alkalmazás Linuxra telepítéséhez nyissa meg a terminál ablakot a megnyomásával Ctrl + Alt + T vagy Ctrl + Shift + T a billentyűzeten. Ezután kövesse a parancssori utasításokat, amelyek megfelelnek a választott disztribúciónak.
Ubuntu
A MineTime naptár Ubuntu Linuxra történő telepítéséhez önálló szoftvert kell letöltenie DEB csomagfájl. A letölthető DEB-csomag szükségessége az az, hogy az alkalmazás fejlesztőjének nincs közvetlen támogatása az Ubuntu számára a hivatalos szoftverleraktárakon keresztül.
A DEB csomag megszerzéséhez a wget parancs a terminálon keresztül. Az alábbi parancs segítségével indítsa el a letöltési folyamatot.
CD / tmp
wget https://github.com/marcoancona/MineTime/releases/download/v1.5.1/MineTime_1.5.1_amd64.deb
Ha a csomag letöltésre került, használja a dpkg parancs a csomag feltöltésére az Ubuntu PC-n.
sudo dpkg -i MineTime_1.5.1_amd64.deb
A befejezéshez futtassa a apt install parancs. Ez biztosítja a függőségek gondozását.
sudo apt install -f
Debian
A MineTime fejlesztői nem rendelkeznek dedikált Debian szoftver tárolóval az egyszerű telepítéshez. Ehelyett, ha szeretné használni az alkalmazást a Debianon, akkor a wget eszköz egy önálló DEB csomag letöltéséhez.
CD / tmp wget https://github.com/marcoancona/MineTime/releases/download/v1.5.1/MineTime_1.5.1_amd64.deb
Miután a csomag letöltése megtörtént, használja a dpkg parancs betölteni a Debianra.
sudo dpkg -i MineTime_1.5.1_amd64.deb
A telepítés során a terminálon hibákat észlelhet, amelyek miatt a csomag nem települ teljes mértékben. Ennek a Debianon történő javításához futtassa a apt-get install parancs.
sudo apt-get install -f
Feltéve, hogy a hibák megoldódnak, a MineTime készen áll a Debian használatára!
Arch Linux
Az Arch Linux rendszeren a MineTime telepíthető a Arch Linux felhasználói tárház. Az induláshoz használja a Pacman parancs a Base-devel és a Git csomag telepítéséhez.
sudo pacman -S alap-fejlesztési git
A Git és az Base-devel csomagok gondozása után ideje használni a git klón parancs a Trizen AUR helper alkalmazás letöltéséhez. A Trizen elengedhetetlen a telepítéshez, mivel ez sokkal gyorsabbá teszi az AUR csomagok telepítését. Ezenkívül automatikusan gondozza a függőségeket is, ami jó.
git klón https://aur.archlinux.org/trizen.git
Lépjen a Trizen mappába, és fordítsa le az alkalmazást a makepkg.
cd trizen makepkg -sri
Végül, a Trizen telepítése után telepítse a MineTime-t az Arch Linux-ra.
trizen -S perc
Fedora
A MineTime fejlesztõi RPM-csomaggal rendelkeznek a webhelyen, amely tökéletes a Fedora Linuxhoz. Ahhoz, hogy megkapja a kezét, nem kell használnia a wget letöltő eszköz, mivel a Fedora Linux csomagkezelő közvetlenül az internetről tudja telepíteni a csomagokat. Ehelyett írja be az alábbi parancsot, és készen áll a futtatásra.
sudo dnf install https://github.com/marcoancona/MineTime/releases/download/v1.5.1/MineTime-1.5.1.x86_64.rpm -y
OpenSUSE
Az OpenSUSE felhasználói telepíthetik a MineTime szoftvert az RPM csomag segítségével, amely elérhető a fejlesztő webhelyén. A telepítés megkezdéséhez nyisson meg egy terminál ablakot, és töltse le az RPM fájlt a “/ tmp” könyvtárba.
CD / tmp
wget https://github.com/marcoancona/MineTime/releases/download/v1.5.1/MineTime-1.5.1.x86_64.rpm
Használni a Zyppert csomagkezelő, telepítse a MineTime RPM csomagfájlt.
sudo zypper install MineTime-1.5.1.x86_64.rpm
AppImage
Nem rendelkezik mainstream Linux disztribúcióval? Töltse le a MineTime AppImage alkalmazást itt. Ezután letöltés után kattintson duplán rá, hogy azonnal felhasználja!
A MineTime beállítása
A MineTime beállítása nagyon egyszerű, könnyebben érthető felületének köszönhetően. Ha szeretné, hogy a naptár működjön a Linux PC-n, nyissa meg az alkalmazást az alkalmazás menüjében a „perc” keresésével vagy a gyorsindítóban a „perc” írásával.
Amint az alkalmazás megnyílik, kövesse az alábbi lépésről lépésre az MineTime naptár beállításához.
1. lépés: Olvassa el a MineTime üdvözlőképernyőjét, és jelölje be az EULA melletti négyzetet, hogy igazolja, hogy elfogadja a megállapodást.

2. lépés: Nézze át a naptári szolgáltatások listáját, és válassza ki azt, amelyet hozzá szeretne adni a MineTime-hez. Választási lehetőségek: Exchange, Outlook, MS Office, Google, iCloud és CalDAV.

3. lépés: Menjen végig a MineTime engedélyezési folyamatán, hogy lehetővé tegye a naptárfiókod kapcsolódását.
4. lépés: Ellenőrizze e-mail címét és ellenőrizze számláját a MineTime segítségével.
Amikor fiókját érvényesíti a MineTime, az alkalmazás elkezdi betölteni a napirendet. Innentől felhasználhatja napja vagy hete megtervezésére.
Az asszisztens használata
A MineTime legmenőbb funkciója az asszisztens. Használatához indítsa el az alkalmazást, és keresse meg a „Mit tehetek érted” mezőt.
Kezdje el beírni a mezőbe a használat megkezdéséhez. Például ha holnap este 8.30-ig rendezvényt szeretne létrehozni, akkor azt írja:
„Hozzon létre eseményt holnap 8.30-kor”

A MineTime asszisztens reagál az emberi nyelvre, tehát beszélj vele úgy, mint egy igazi ember, és ez elég jól fog válaszolni. Az asszisztensről további információ kattints ide.
Keresés
Legutóbbi Hozzászólások
A Flock team kommunikációs alkalmazás telepítése Linuxra
A Flock egy csapatkommunikációs alkalmazás Windows, Mac, Linux és m...
A Mattermost beállítása Linux rendszeren
Unod már a Slack használatát Linuxon? Szeretne saját csapatalapú üz...
Hogyan frissíthetem a Fedora Linux rendszert
A Fedora Linux egy olyan operációs rendszer, amelyet elsősorban azo...